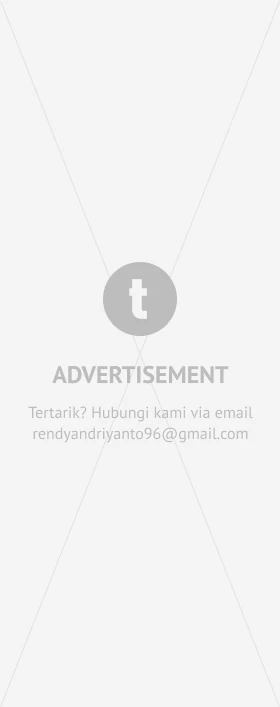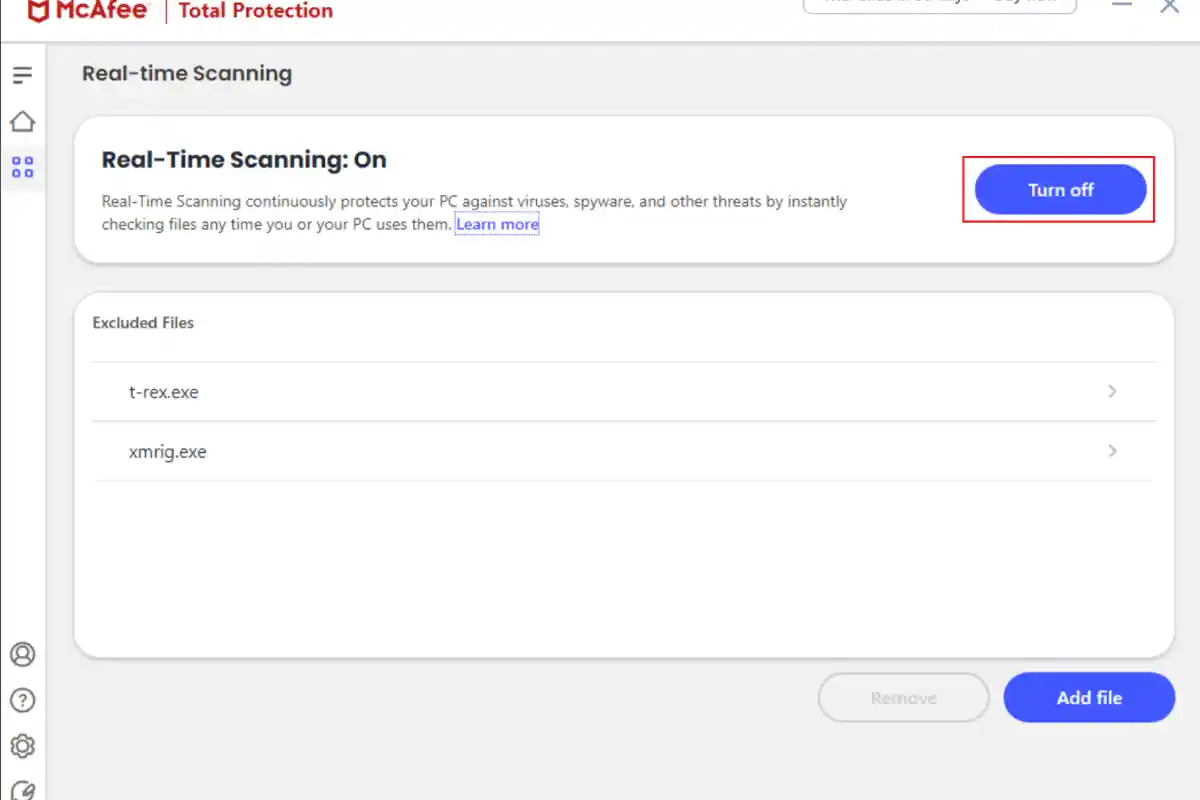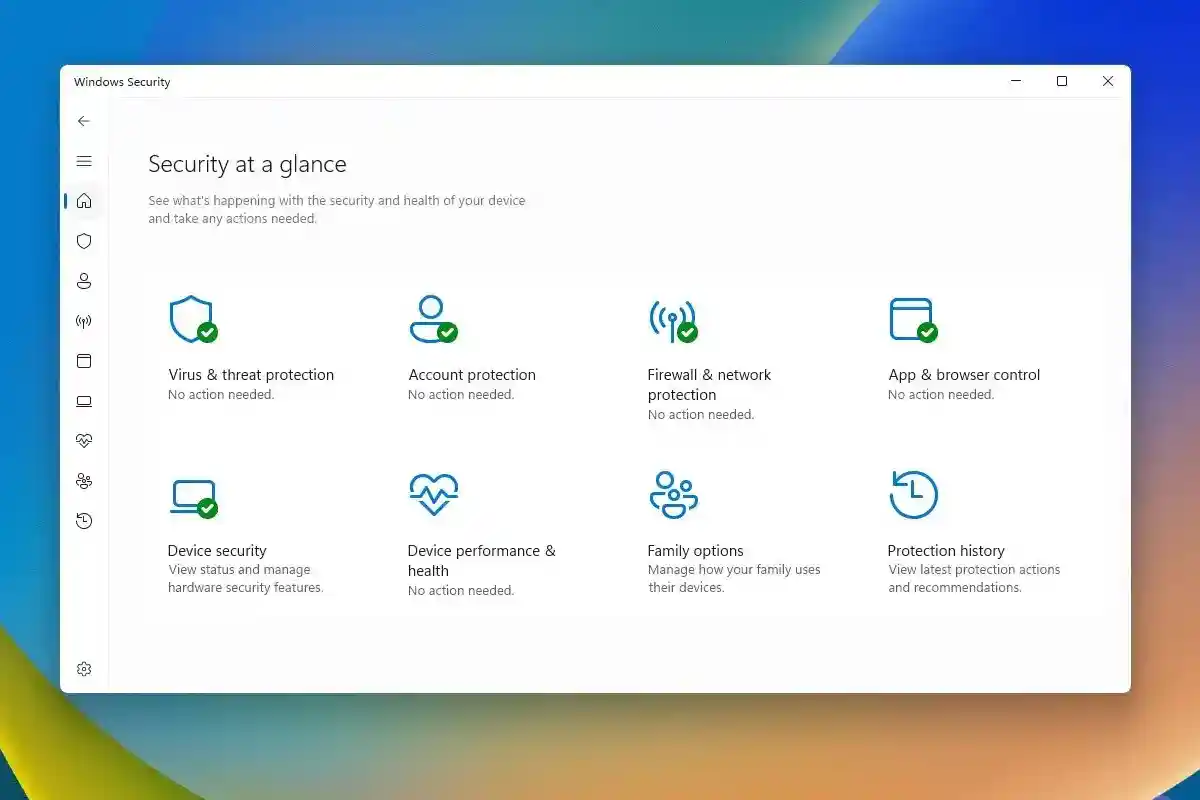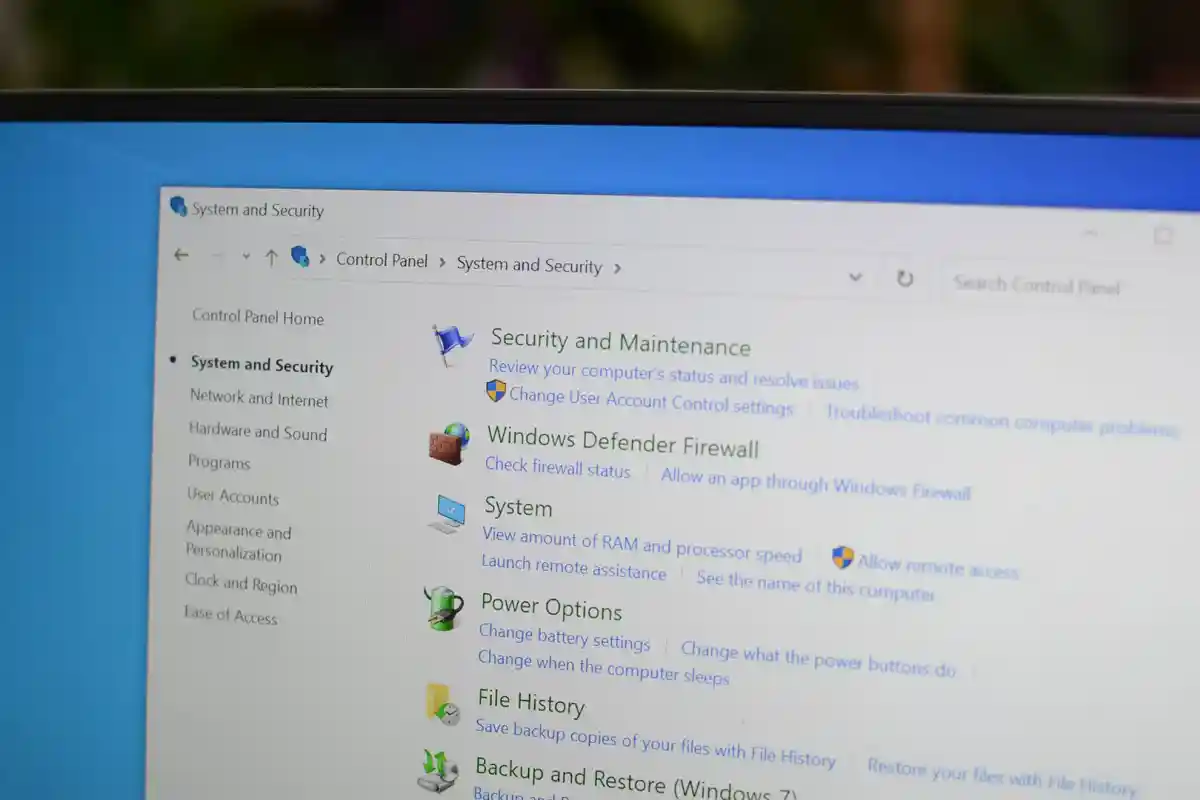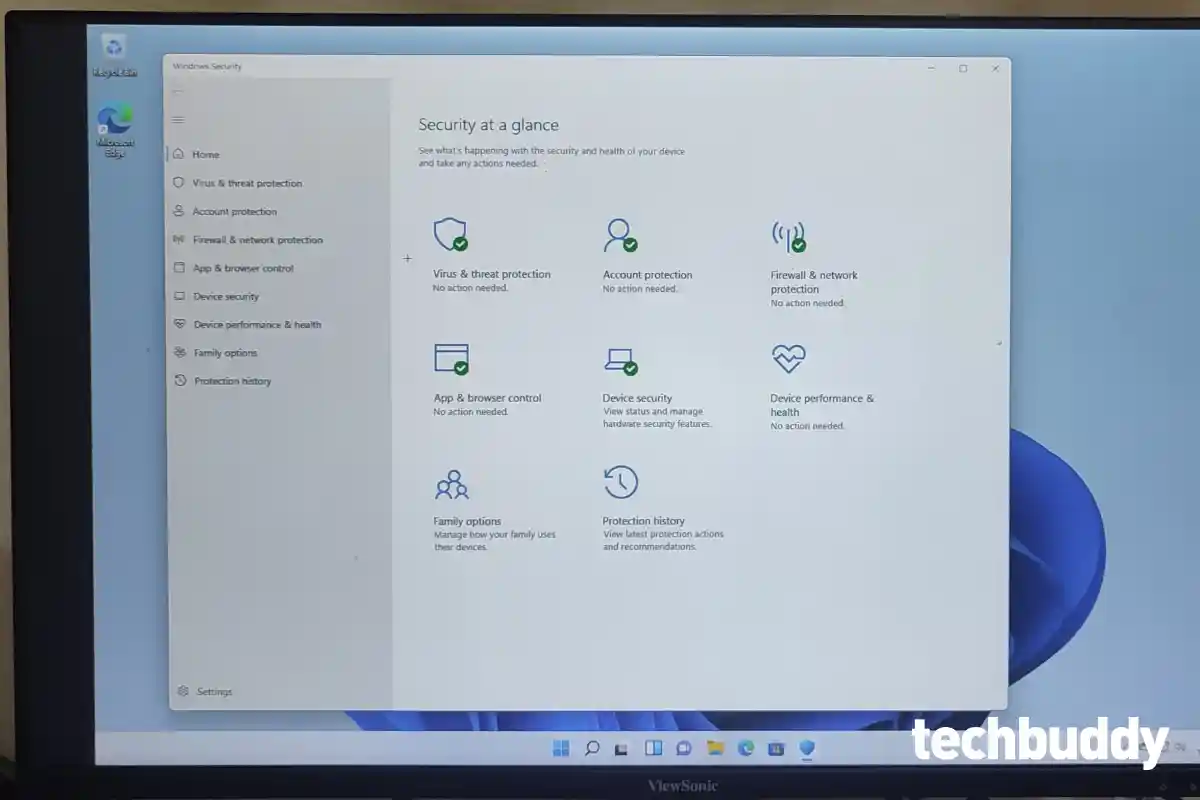Langkah Demi Langkah Cara Mematikan Antivirus Windows 10
Ingin tahu cara mematikan antivirus Windows 10 untuk instalasi software atau keperluan lain? Ikuti panduan rinci kami untuk melakukan ini dengan aman tanpa mengorbankan keamanan.
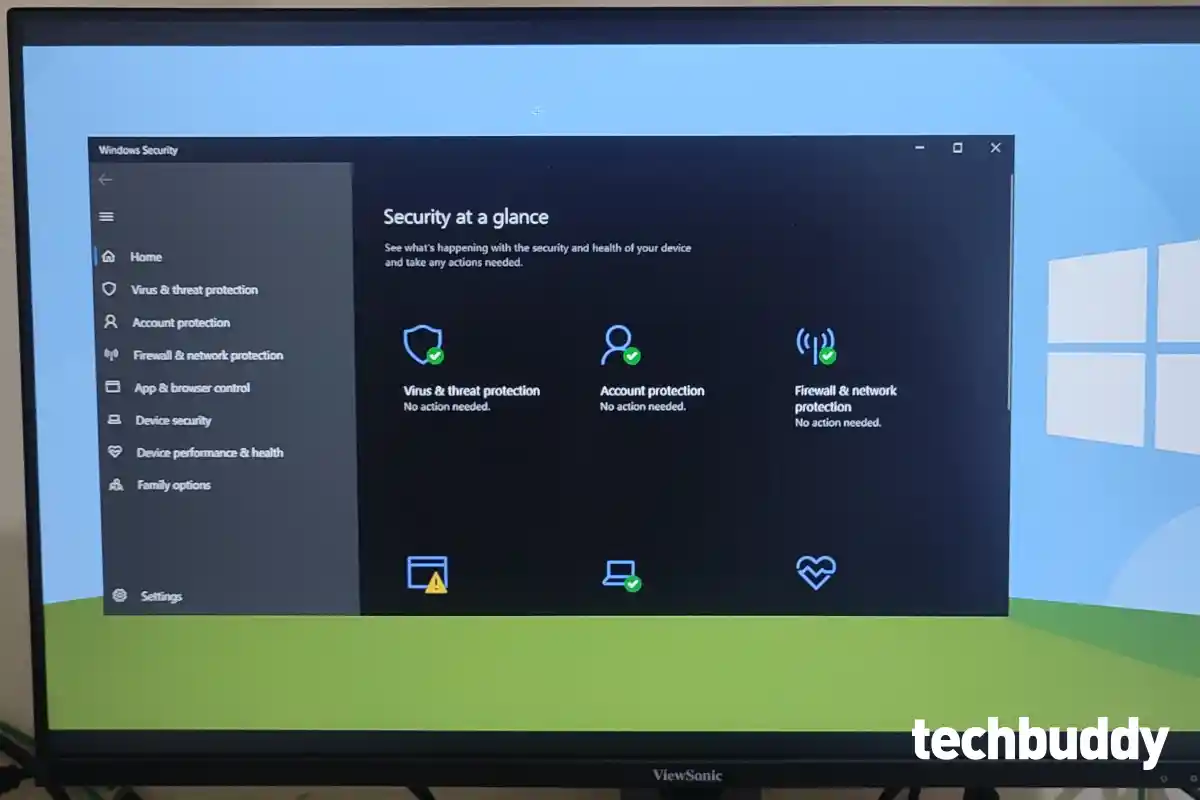
Techbuddy.id – Memahami cara mematikan antivirus Windows 10 bisa menjadi kebutuhan khusus bagi beberapa pengguna.
Meskipun antivirus sangat penting untuk keamanan sistem, terkadang mungkin kamu perlu mematikannya sementara.
Salah satu alasan utama adalah untuk menginstal perangkat lunak tertentu yang tidak kompatibel dengan antivirus yang aktif.
Antivirus bisa secara keliru mengidentifikasi software yang aman sebagai ancaman, yang dikenal sebagai ‘false positives’.
Situasi lain mungkin melibatkan kinerja sistem, seperti antivirus terkadang menggunakan banyak sumber daya sistem yang bisa membuat laptop lemot, terutama saat melakukan pemindaian besar-besaran.
Baca Juga: Cara Mempercepat Kinerja Komputer
Cara Mematikan Antivirus Windows 10 untuk Sementara
Setelah mengerti pentingnya antivirus dan beberapa alasan yang mungkin membuat kamu ingin mematikannya, mari kita pelajari cara mematikan antivirus di Windows 10 untuk sementara.
Langkah ini bermanfaat ketika kamu hanya perlu menonaktifkan perlindungan untuk waktu yang singkat.
- Klik ‘Start’, ketik ‘Windows Security’, dan pilih aplikasi yang muncul.
- Di jendela Windows Security, klik pada ‘Virus & threat protection’.
- Dalam menu ‘Virus & threat protection settings’, klik ‘Manage settings’.
- Temukan opsi ‘Real-time protection’ dan geser toggle ke posisi ‘Off’ untuk menonaktifkannya.
Dengan mengikuti langkah-langkah ini, kamu akan berhasil menonaktifkan antivirus sementara tanpa menghapus atau menghentikan layanan secara permanen. Ingat, aktifkan kembali fitur ini secepatnya untuk memastikan keamanan sistem kamu tetap terjaga.
Baca Juga: Antivirus Terbaik untuk Laptop
Cara Mematikan Antivirus Windows 10 Permanen
Apabila kamu membutuhkan solusi yang lebih permanen, mematikan antivirus melalui Registry Editor adalah pilihan lain.
Namun, cara mematikan antivirus Windows 10 yang satu ini harus dilakukan dengan hati-hati karena kesalahan dalam mengedit registry dapat berpotensi menyebabkan masalah serius pada sistem operasi kamu.
- Tekan ‘Win + R’, ketik ‘regedit’, dan tekan ‘Enter’ untuk membuka Registry Editor.
- Di Registry Editor, navigasikan ke HKEY_LOCAL_MACHINE\SOFTWARE\Policies\Microsoft\Windows Defender.
- Jika entry DisableAntiSpyware sudah ada, klik dua kali pada entry tersebut dan ubah nilainya menjadi 1. Jika belum ada, klik kanan pada area kosong, pilih ‘New’ → ‘DWORD (32-bit) Value’, beri nama DisableAntiSpyware, dan atur nilainya menjadi 1.
- Setelah mengubah pengaturan, tutup Registry Editor dan restart laptop kamu untuk perubahan mengambil efek.
Langkah ini akan menonaktifkan Windows Defender atau antivirus bawaan Windows secara permanen, jadi pastikan kamu memiliki alternatif perlindungan sebelum melakukannya.
Selalu berhati-hati saat bekerja dengan Registry Editor dan pertimbangkan untuk membuat backup dari registry sebelum melakukan perubahan.
Baca Juga: Cara Reset Laptop
Risiko Jika Mematikan Antivirus di Windows 10
Mematikan antivirus, baik sementara atau permanen, membuka pintu bagi berbagai risiko keamanan. Kita akan membahas risiko-risiko ini dan cara meminimalisir dampak negatifnya.
1. Risiko Infeksi Malware dan Virus
Tanpa perlindungan antivirus, laptop kamu sangat rentan terhadap infeksi malware dan virus yang dapat merusak sistem atau mencuri data pribadi.
Cara meminimalisir risiko adalah dengan memastikan untuk hanya mematikan antivirus saat benar-benar perlu dan limitasi waktu tanpa perlindungan sebisa mungkin.
Selain itu, hindari mengakses situs web yang tidak aman atau mengunduh file dari sumber yang tidak terpercaya selama antivirus dimatikan.
Baca Juga: Apa itu Virus Trojan
2. Peningkatan Serangan Phishing
Phishing adalah teknik yang digunakan oleh cyber crime untuk mencuri informasi sensitif seperti username, password, dan detail kartu kredit.
Cara meminimalisir risiko adalah dengan mengedukasi diri kamu tentang tanda-tanda email atau pesan phishing dan jangan klik link atau lampiran yang mencurigakan.
Gunakan juga solusi keamanan web atau ekstensi browser yang dapat membantu mengidentifikasi situs web phishing.
Baca selengkapnya tentang phising disini.
3. Kerentanan terhadap Ransomware
Ransomware adalah jenis malware yang mengenkripsi file di laptop kamu dan meminta tebusan untuk dekripsinya.
Cara meminimalisir risiko adalah dengan selalu memiliki backup data yang ter-update dan tersimpan di lokasi yang aman.
Ini memungkinkan kamu untuk memulihkan data tanpa perlu membayar tebusan jika terinfeksi ransomware.
Baca selengkapnya tentang ransomware disini.
Alternatif Lain Daripada Mematikan Antivirus di Windows 10
Jika kamu membutuhkan untuk tidak memindai atau menginterupsi operasi tertentu tanpa harus mematikan seluruh sistem antivirus, menggunakan ‘exclusions’ atau pengecualian adalah alternatif yang lebih aman.
Exclusions memungkinkan kamu untuk mengecualikan file, folder, atau proses tertentu dari pemindaian antivirus, sehingga tidak terganggu oleh kegiatan scanning yang dilakukan oleh antivirus tetapi tetap menjaga bagian lain dari sistem kamu tetap dilindungi.
Berikut ini cara menetapkan Exclusions di Windows Defender:
- Klik ‘Start’, ketik ‘Windows Security’, dan pilih aplikasi tersebut.
- Dalam jendela Windows Security, klik ‘Virus & threat protection’.
- Scroll ke bawah dan klik pada ‘Add or remove exclusions’.
- Klik pada ‘Add an exclusion’, kemudian pilih apakah kamu ingin mengecualikan File, Folder, File Type, atau Process. Ikuti instruksi untuk memilih file atau folder yang ingin dikecualikan.
Menggunakan exclusions, kamu bisa mengurangi risiko keamanan yang terkait dengan mematikan antivirus sepenuhnya, memungkinkan aplikasi tertentu berjalan tanpa hambatan dari intervensi antivirus sambil tetap mempertahankan perlindungan keseluruhan terhadap ancaman lain.
Baca Juga: Cara Menghapus Virus Tanpa Instal Ulang
Mengakhiri pembahasan tentang cara mematikan antivirus di Windows 10, penting untuk diingat bahwa keselamatan dan keamanan data pribadi kamu harus selalu menjadi prioritas.
Sebelum memutuskan untuk menonaktifkan fungsi keamanan, pertimbangkan risiko dan pastikan kamu memiliki alasan yang valid serta alternatif keamanan yang efektif.
Ingatlah untuk selalu mengaktifkan kembali perlindungan secepat mungkin untuk menghindari risiko keamanan yang tidak perlu.Baca Juga: Cara Mematikan Antivirus Windows 11
1. Apakah Windows 10 sudah ada antivirus?
Ya, Windows 10 sudah dilengkapi dengan antivirus bawaan yang disebut Windows Defender. Antivirus ini secara otomatis aktif untuk memberikan perlindungan dasar terhadap virus, malware, dan ancaman keamanan lainnya sejak pertama kali kamu menginstall Windows 10.
2. Apa itu Defender Windows 10?
Defender Windows 10, yang sekarang dikenal sebagai Windows Security, adalah antivirus dan anti-malware bawaan dari Microsoft. Ini memberikan perlindungan waktu nyata terhadap berbagai jenis ancaman seperti virus, malware, ransomware, dan aplikasi yang tidak diinginkan.
3. Di mana letak antivirus Windows 10?
Antivirus Windows 10 dapat diakses melalui aplikasi Windows Security. Kamu bisa membukanya dengan mengetik ‘Windows Security’ di menu pencarian pada taskbar, lalu memilih aplikasi tersebut. Di dalamnya, kamu akan menemukan berbagai opsi untuk mengelola perlindungan antivirus, termasuk pengaturan untuk virus dan proteksi ancaman.
4. Bagaimana cara mengaktifkan Windows Defender?
Untuk mengaktifkan Windows Defender, ikuti langkah-langkah berikut:
- Buka Windows Security dari menu pencarian di taskbar.
- Pilih ‘Virus & threat protection’.
- Di bawah ‘Virus & threat protection settings’, klik ‘Manage settings’.
- Pastikan ‘Real-time protection’ diaktifkan dengan menggeser toggle ke posisi ‘On’.