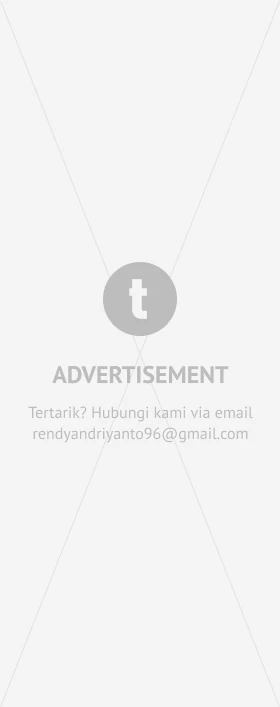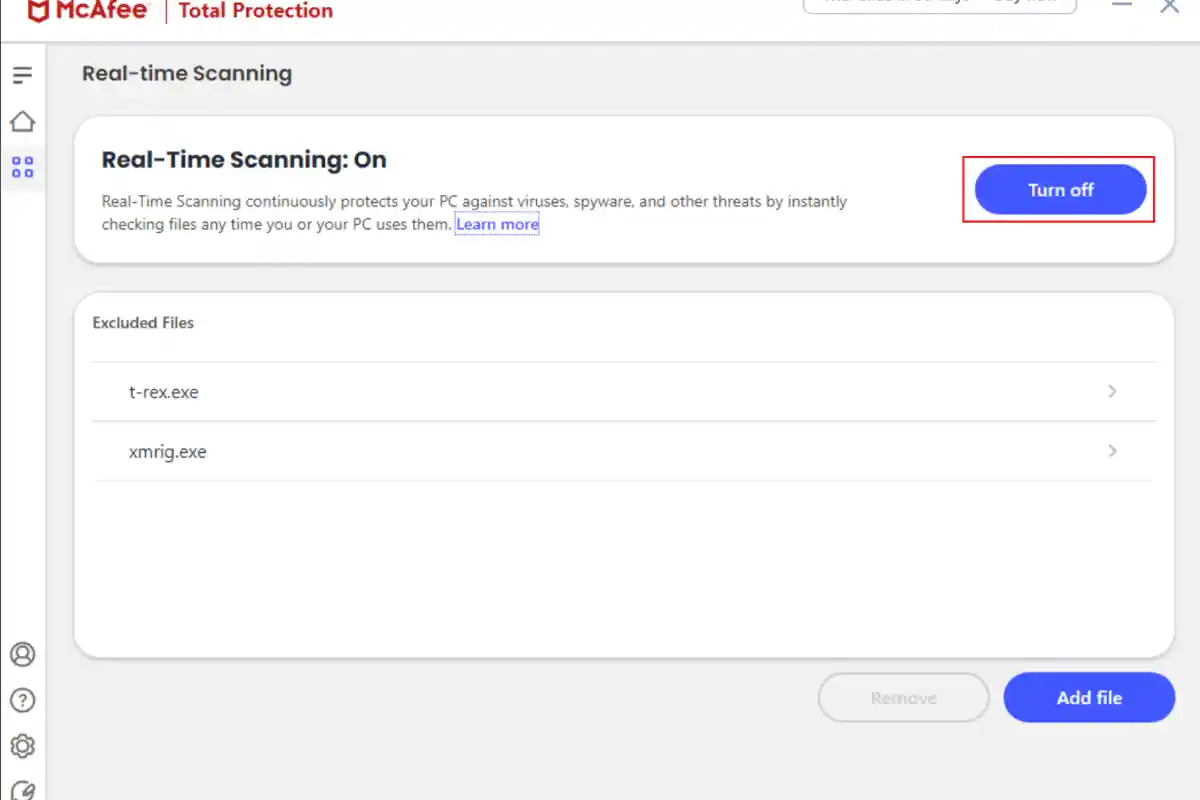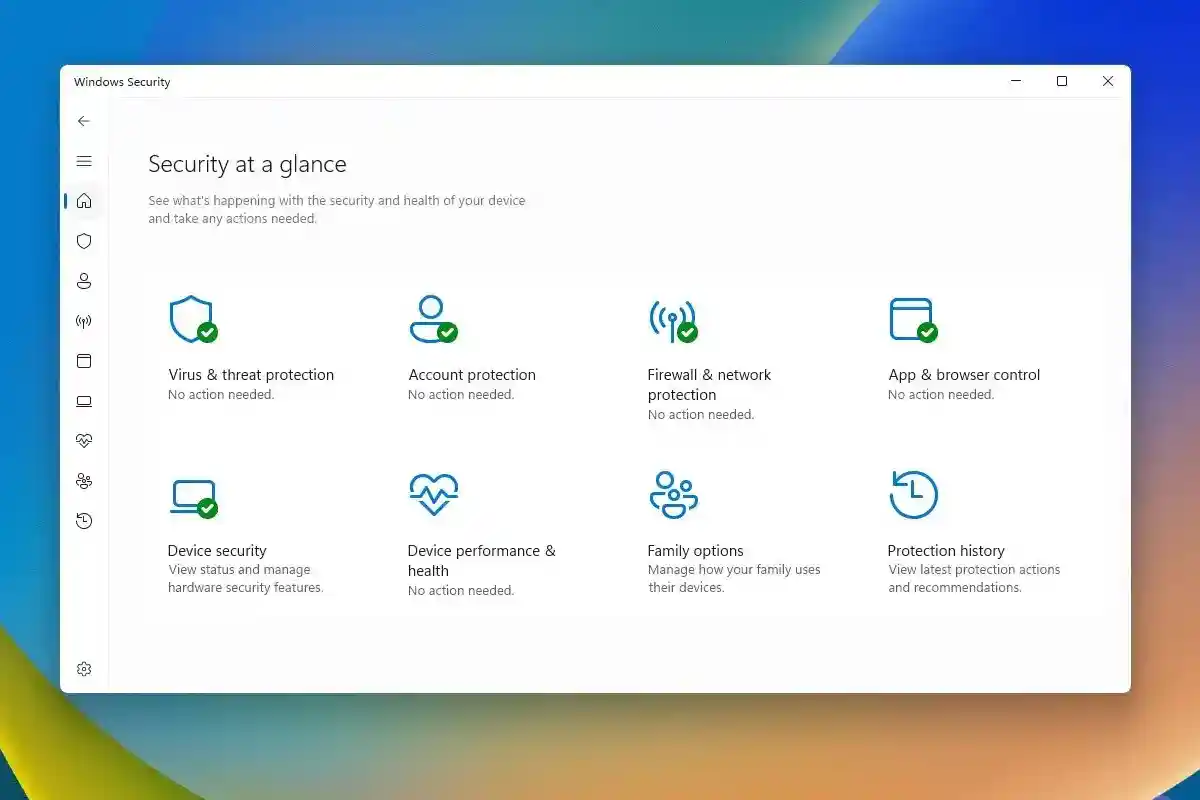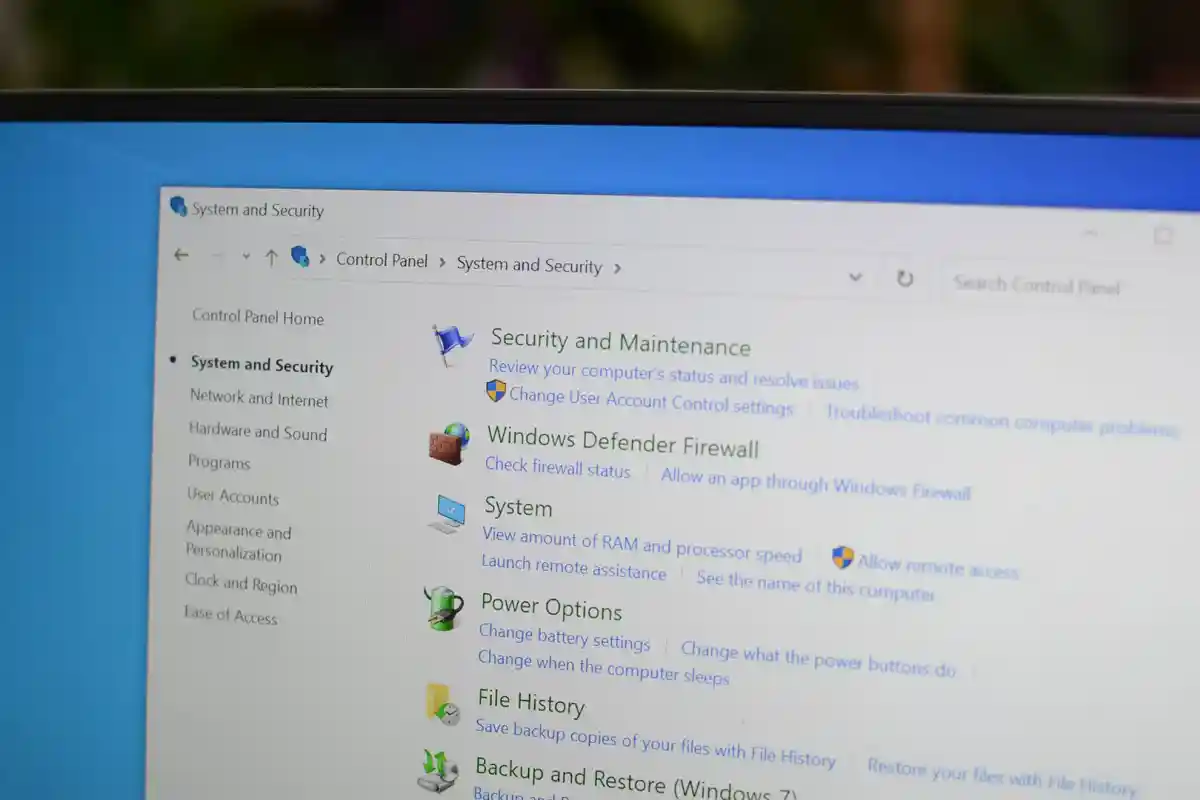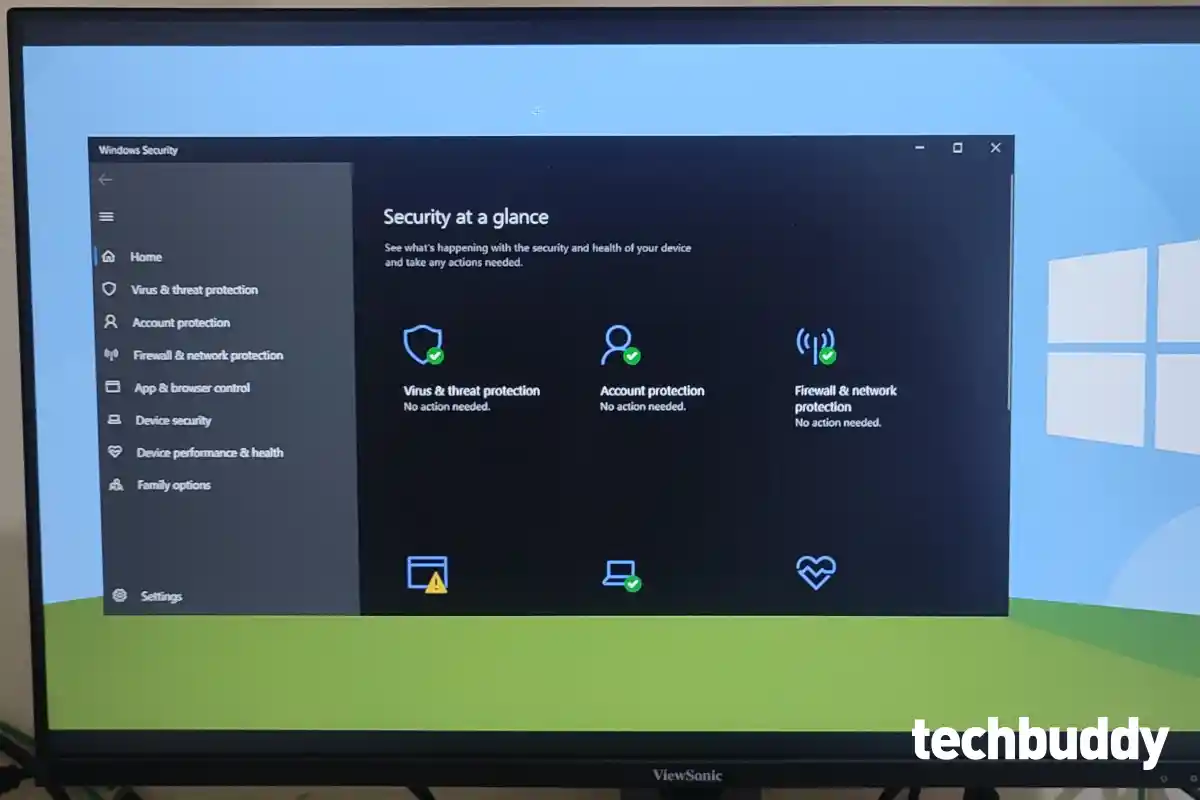Langkah Demi Langkah Cara Mematikan Antivirus Windows 11
Ingin tahu cara mematikan antivirus Windows 11 untuk instalasi software atau keperluan lain? Ikuti panduan rinci kami untuk melakukan ini dengan aman tanpa mengorbankan keamanan.
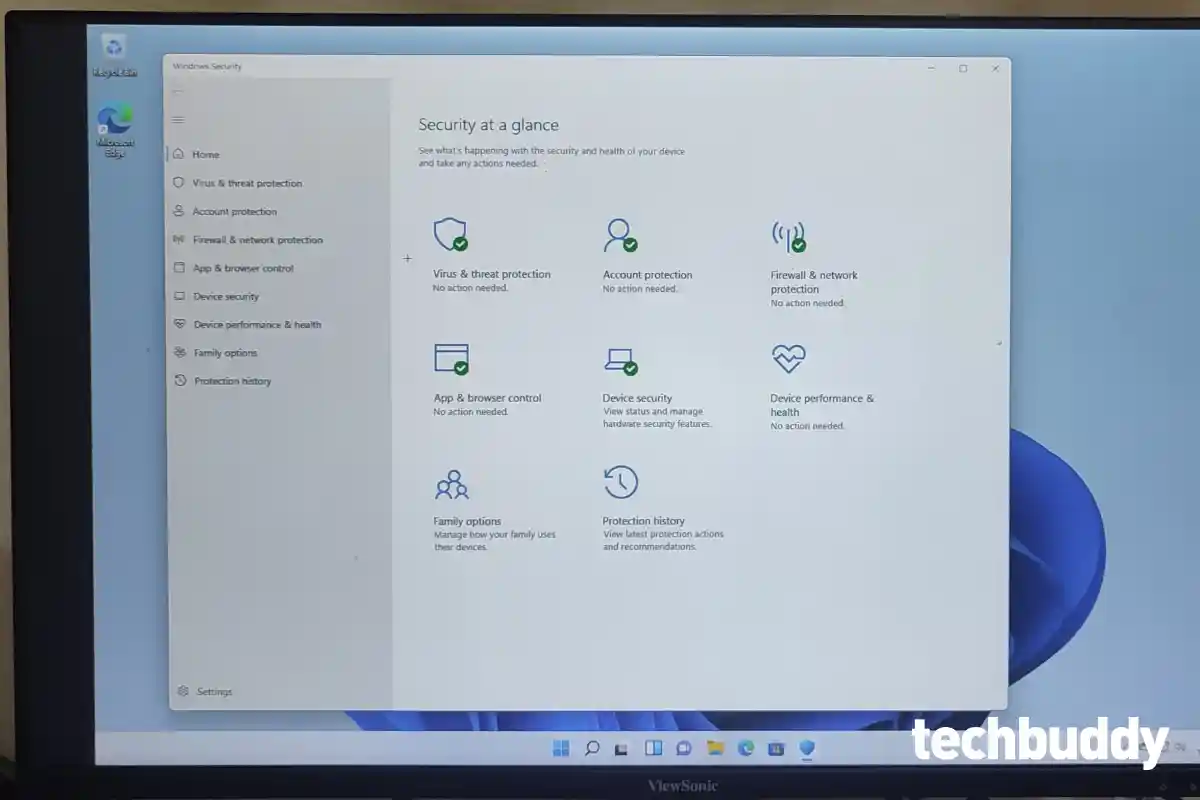
Techbuddy.id – Memahami cara mematikan antivirus Windows 11 bisa jadi pengetahuan yang penting dalam situasi tertentu.
Ada beberapa alasan mengapa seseorang mungkin ingin mematikan antivirus Windows 11. Salah satu alasan utama adalah untuk meningkatkan performa sistem saat menjalankan aplikasi berat atau ketika antivirus berinteraksi negatif dengan software tertentu.
Terkadang, antivirus juga dapat salah mendeteksi software yang aman sebagai berbahaya, mengganggu proses instalasi atau pengoperasian software tersebut. Sama seperti pembahasan cara mematikan antivirus Windows 10 yang sebelumnya kita bahas.
Dalam kasus lain, developer mungkin perlu mematikan antivirus untuk menguji aplikasi yang mereka kembangkan.
Cara Mematikan Antivirus di Windows 11 untuk Sementara
Sebelum kita menjelajahi cara mematikan antivirus Windows 11 untuk sementara, penting untuk memahami konsekuensinya.
Mematikan antivirus bisa meninggalkan laptop kamu rentan terhadap virus dan ancaman siber lainnya.
Namun, jika kamu memutuskan bahwa ini adalah langkah yang perlu, berikut adalah cara melakukannya:
- Buka Settings melalui menu Start atau dengan menekan Win + I.
- Pilih Update & Security.
- Klik Windows Security.
- Pilih Virus & threat protection.
- Di bawah pengaturan Virus & threat protection settings, klik Manage settings.
- Akhirnya, kamu bisa mematikan Real-time protection untuk menonaktifkan antivirus sementara.
Baca Juga: Antivirus Terbaik untuk Laptop
Cara Mematikan Antivirus di Windows 11 Secara Permanen via Group Policy
Mematikan antivirus Windows 11 secara permanen membutuhkan langkah yang lebih kompleks dan hanya disarankan jika kamu memiliki solusi keamanan alternatif yang siap. Untuk mematikan secara permanen melalui Group Policy, ikuti langkah-langkah ini:
- Ketik gpedit.msc di menu Start untuk membuka Group Policy Editor.
- Navigasi ke Computer Configuration > Administrative Templates > Windows Components > Microsoft Defender Antivirus.
- Cari dan double klik pada Turn off Microsoft Defender Antivirus.
- Pilih Enabled untuk menonaktifkan antivirus secara permanen.
- Klik Apply dan OK untuk menyimpan perubahan.
Dengan mengikuti panduan ini, kamu dapat mengelola pengaturan keamanan pada Windows 11 sesuai dengan kebutuhan spesifik kamu. Selalu pastikan kamu mengerti risiko sebelum mematikan fitur keamanan di perangkat kamu.
Baca Juga: Cara Reset Laptop
Risiko Keamanan Ketika Antivirus Dimatikan
Mematikan antivirus Windows 11 membuka peluang bagi berbagai risiko keamanan yang serius. Berikut adalah beberapa risiko utama dan cara meminimalisirnya:
1. Risiko Infeksi Malware
Tanpa perlindungan real-time dari antivirus, komputer menjadi sangat rentan terhadap infeksi malware. Malware bisa masuk melalui email, drive USB, unduhan internet, dan sumber lainnya.
Untuk mengurangi risiko ini, pastikan untuk tidak mengunduh atau membuka file dari sumber yang tidak dikenal. Gunakan firewall Windows dan perbarui secara berkala untuk mengurangi risiko infeksi saat antivirus dimatikan.
2. Risiko Phishing dan Scam
Serangan phishing seringkali mencoba mencuri informasi pribadi seperti password dan detail keuangan. Antivirus sering menyediakan perlindungan tambahan terhadap situs web phishing.
Cara meminimalisirnya adalah dengan mengaktifkan fitur keamanan browser dan waspadai email atau pesan yang mencurigakan. Jangan pernah mengklik link atau lampiran dalam email yang tidak terpercaya.
3. Risiko Exploit Sistem
Exploit dapat memanfaatkan kelemahan sistem operasi atau aplikasi yang belum diperbaharui. Ketika antivirus dimatikan, deteksi dan pencegahan exploit menjadi lebih terbatas.
Pastikan semua perangkat lunak kamu diperbarui dengan patch keamanan terkini. Pertimbangkan untuk menggunakan tool keamanan tambahan yang mampu mendeteksi dan menghalau exploit.
Baca Juga: Cara Menghapus Virus Tanpa Instal Ulang
Sandboxing: Alternatif Lain Daripada Mematikan Antivirus di Windows 11
Sandboxing adalah teknik keamanan yang menjalankan aplikasi dalam lingkungan terisolasi untuk membatasi aksesnya ke sistem operasi utama. Ini memungkinkan kamu untuk menjalankan aplikasi yang tidak dipercaya tanpa risiko kerusakan sistem yang luas.
Sandboxing bekerja dengan membuat ‘kotak pasir’ virtual di mana software dapat dijalankan secara terpisah dari sistem utama. Setiap perubahan atau kerusakan yang dilakukan oleh aplikasi di dalam sandbox tidak akan mempengaruhi komputer utama.
Berikut ini cara melakukan sandboxing di Windows 11:
- Pilih software sandboxing seperti Sandboxie, yang populer digunakan untuk Windows.
- Pasang software tersebut dan konfigurasi sesuai kebutuhan. Ini termasuk menentukan aplikasi apa yang ingin kamu jalankan dalam sandbox.
- Buka aplikasi yang ingin diuji atau dijalankan melalui software sandboxing. Aplikasi akan berjalan dalam lingkungan yang terisolasi.
- Monitor aplikasi dan cek apakah ada aktivitas mencurigakan. Setelah selesai, kamu bisa menghapus sandbox untuk menghilangkan semua jejak aplikasi yang dijalankan.
Baca Juga: Cara Download Aplikasi di Laptop
Setelah mengarungi informasi mendetail tentang cara mematikan antivirus Windows 11, kamu sekarang lebih siap untuk mengambil keputusan yang tepat sesuai dengan situasi yang kamu hadapi.
Penting untuk selalu berhati-hati dan mempertimbangkan segala risiko keamanan yang mungkin timbul ketika antivirus tidak lagi aktif melindungi sistem kamu.
Ingatlah, langkah-langkah yang disarankan dalam artikel ini bertujuan untuk membantu kamu menjaga keseimbangan antara kebutuhan akan keamanan dan kebutuhan fungsional lainnya.