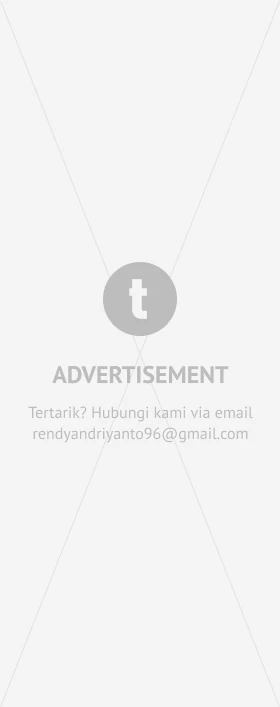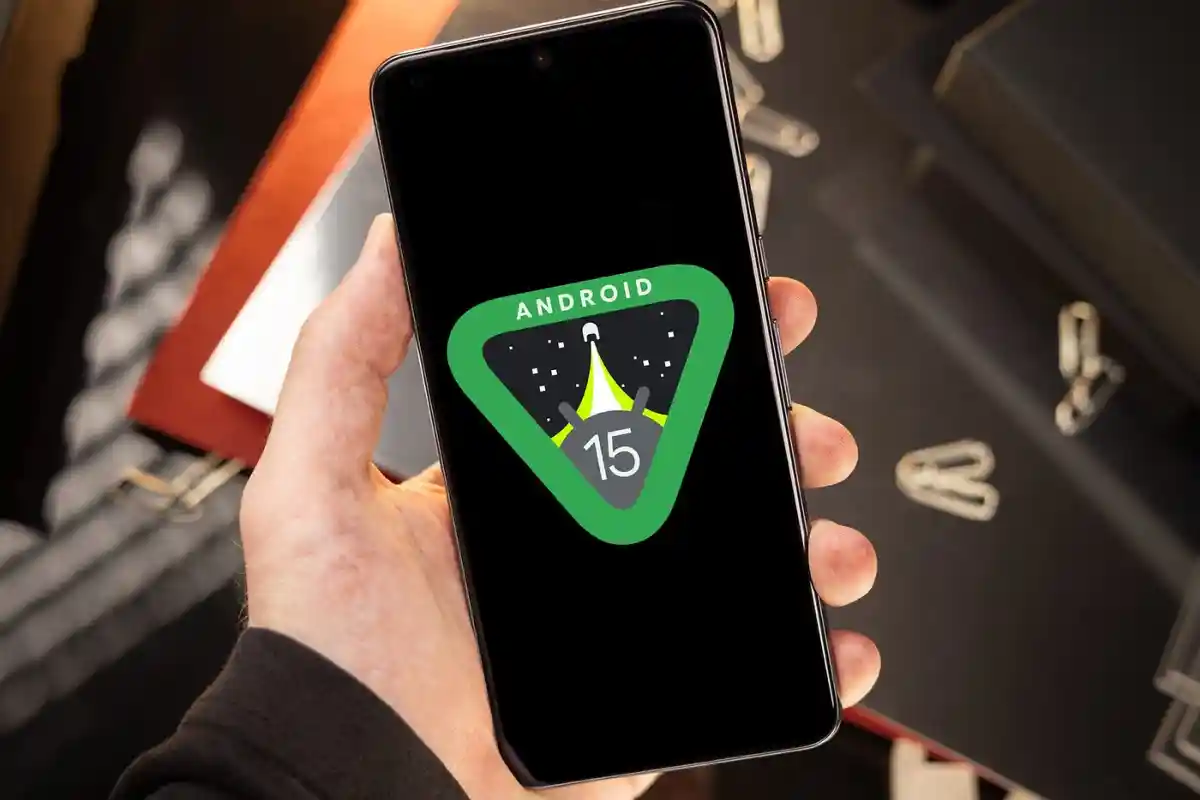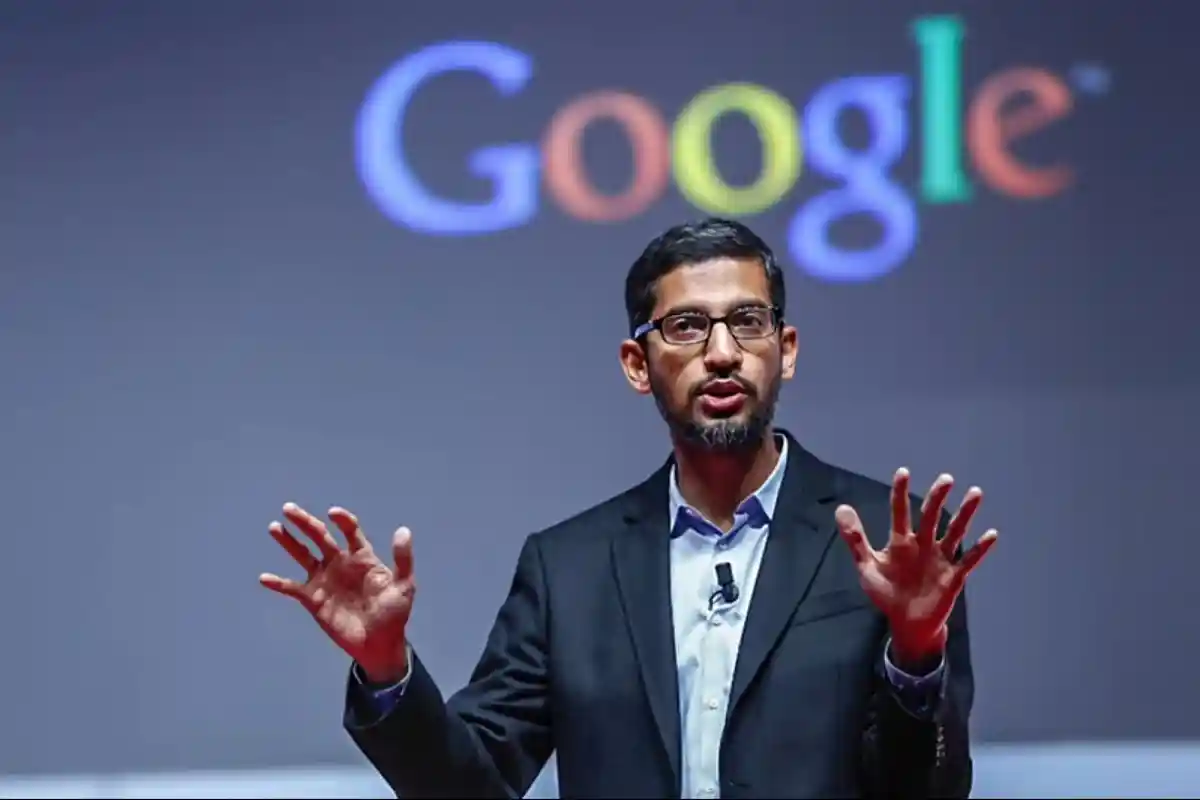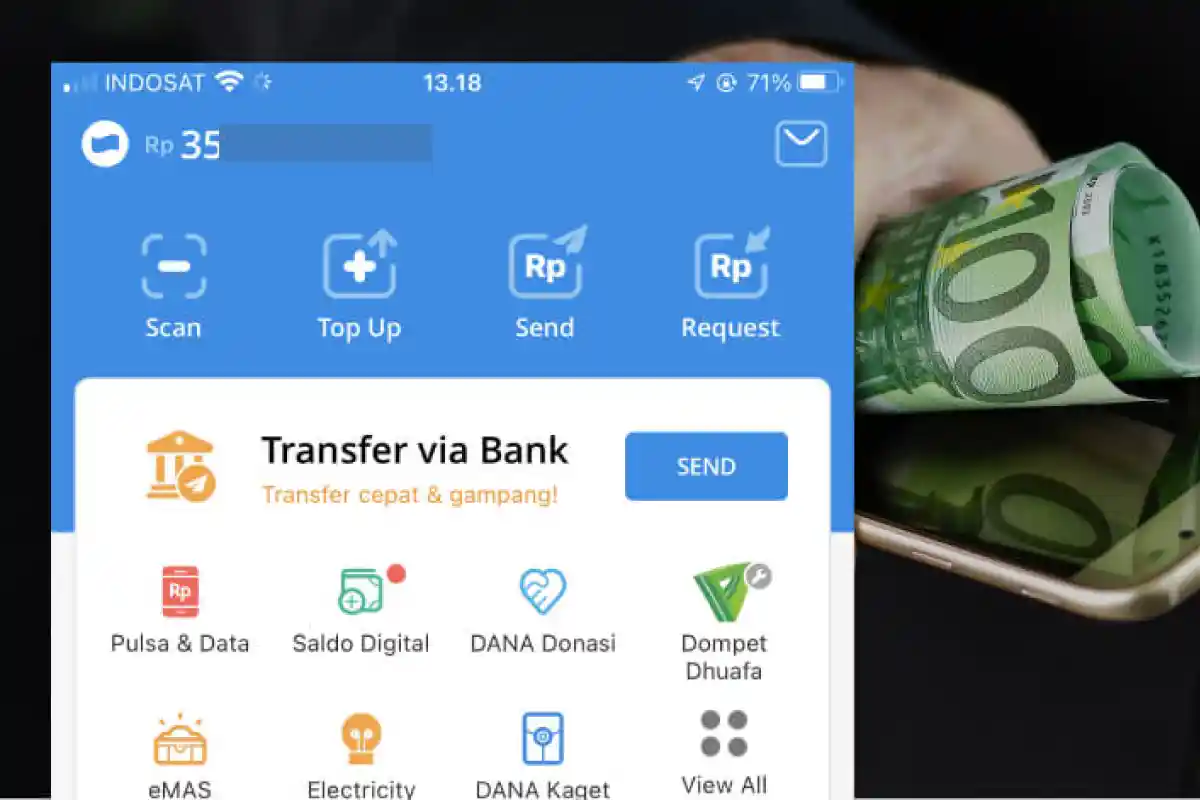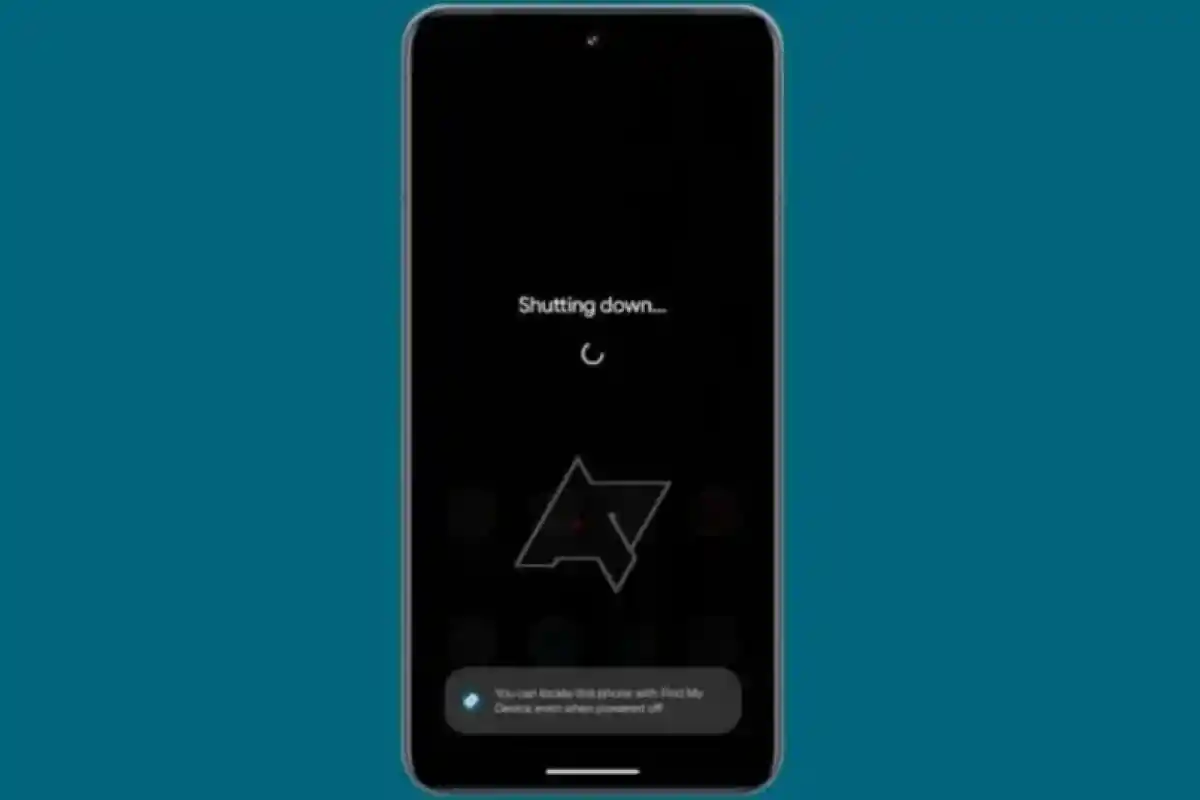Cara Memasukkan Gambar di Spreadsheet dengan Mudah dan Cepat
Terlihat remeh, kalau belum tahu caranya, bisa-bisa dokumen kita berantakan. Yuk, cari tahu cara memasukkan gambar di Spreadsheet dalam artikel ini

Seorang pria yang terlihat dari belakang sedang menatap laptop berisi foto seorang wanita. Gambar ini dibuat oleh Bing AI Image Creator
Dengan memasukkan gambar ke dalam Spreadsheet, kita dapat memvisualisasikan data dengan lebih baik, memberikan konteks visual pada informasi, dan memperkaya presentasi data kita.
Ada beberapa cara untuk memasukkan gambar ke dalam Spreadsheet, tergantung pada tujuan dan kebutuhan kita. Apakah kita ingin memasukkan gambar langsung ke dalam sel, menempatkannya di atas sel, atau bahkan menyisipkan gambar langsung dari URL internet.
Memasukkan gambar ke dalam kotak sel Spreadsheet
Untuk mulai, mari kita pelajari cara pertama, memasukkan gambar ke dalam sel Spreadsheet. Ini adalah teknik yang berguna jika kita ingin gambar tertentu muncul langsung di dalam kotak sel, baik untuk tujuan estetika atau fungsional.
- Klik menu Insert (Sisipkan) > Image (Gambar) > Insert image in cell (Sisipkan gambar dalam sel).
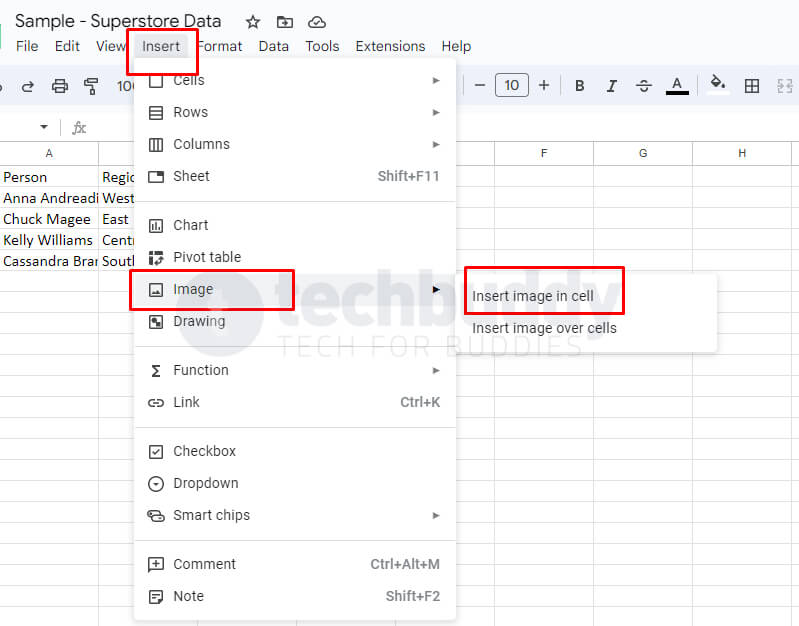
- Klik tombol Browse (Jelajah) untuk mencari gambar di komputer dan diupload ke Spreadsheet.
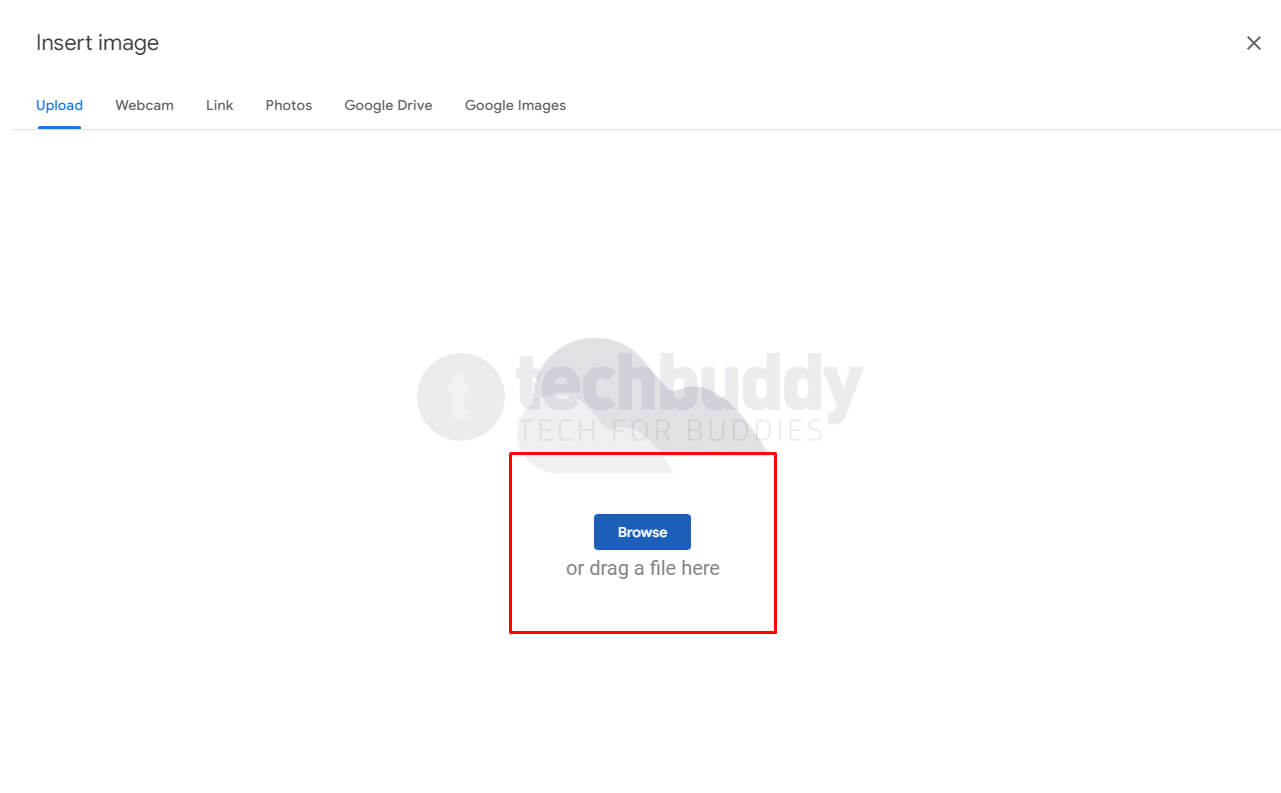
- Pilih gambar, lalu klik tombol Open (Buka).
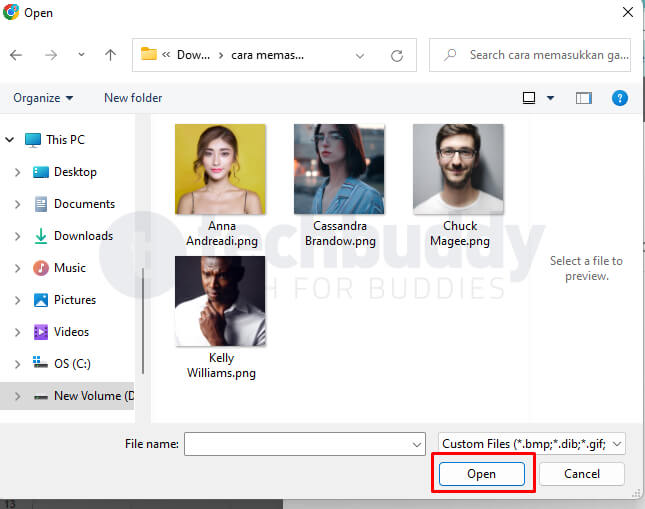
- Setelah gambar terupload, otomatis ukurannya sangat kecil, menyesuaikan ukuran kolom dan baris.
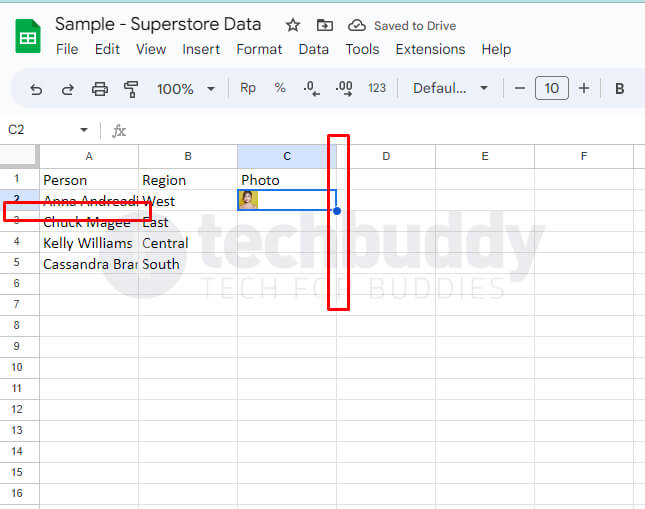
- Gunakanlah garis pada kolom dan baris untuk menyesuaikan lebar dan tinggi sel.
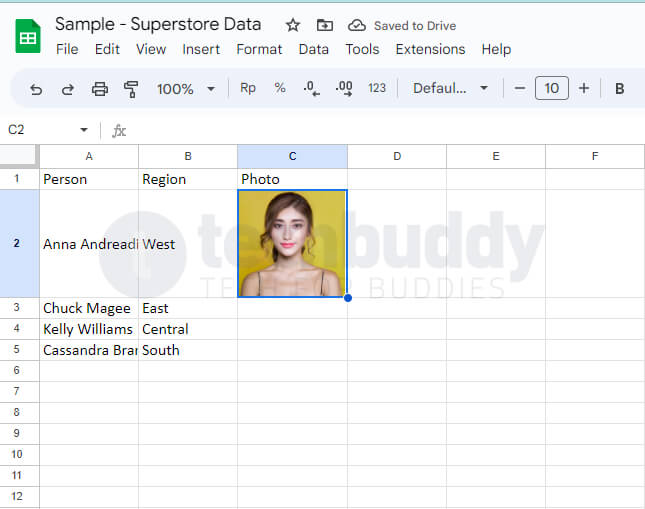
Memasukkan gambar di luar kotak sel Spreadsheet
Berbeda dengan sebelumnya, cara ini dilakukan agar gambar yang kita upload tidak masuk ke dalam kotak sel yang ada di Spreadsheet sehingga mudah untuk diatur, baik ukuran maupun posisinya.
- Klik menu Insert (Sisipkan) > Image (Gambar) > Insert image over cell (Sisipkan gambar di atas sel).
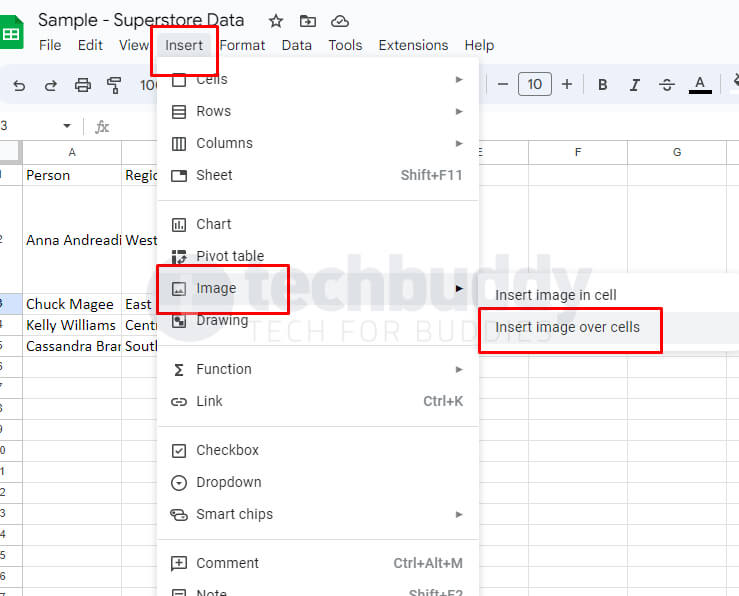
- Klik tombol Browse (Jelajah) untuk mencari gambar di komputer dan diupload ke Spreadsheet.
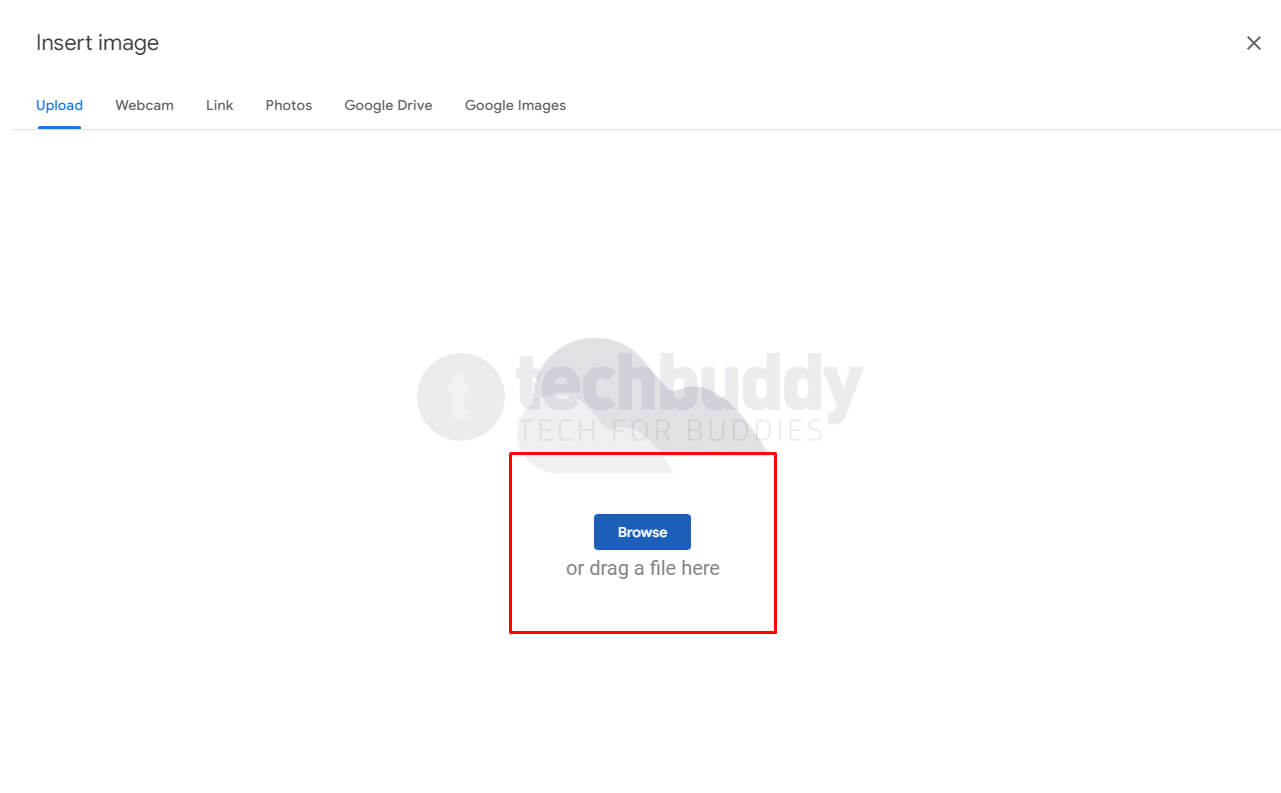
- Pilih gambar, lalu klik tombol Open (Buka).
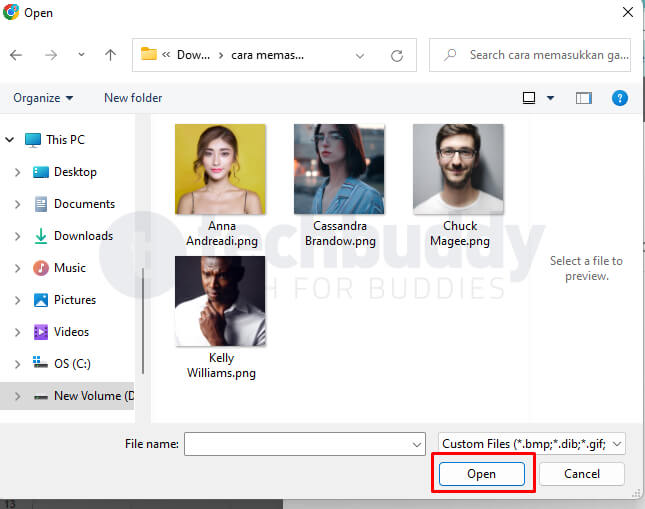
- Setelah selesai, gambar tersebut akan ada di Spreadsheet dan tidak berada di dalam sel manapun.
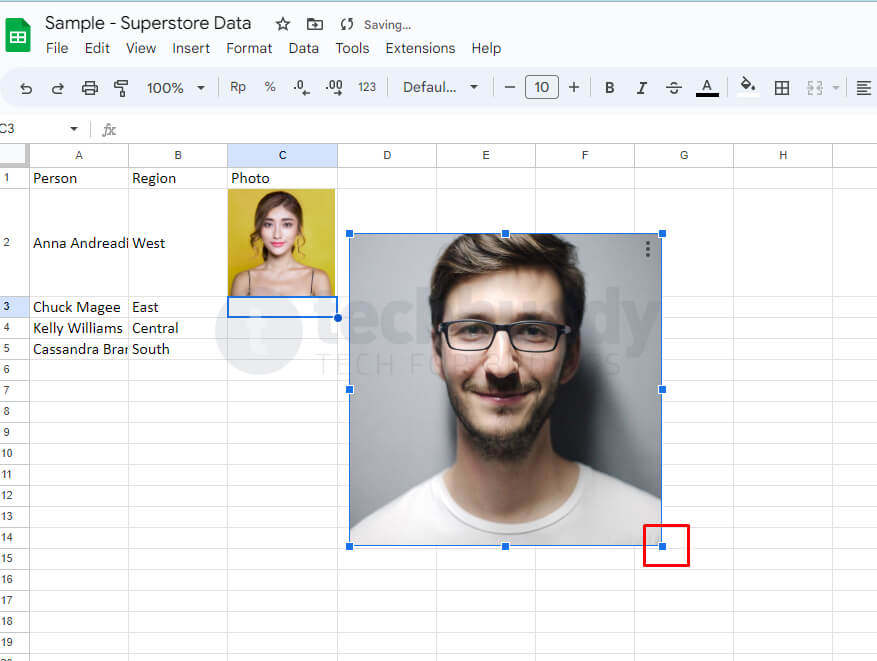
Dengan cara inilah, gambar tersebut bisa digeser kemanapun dan diubah ukurannya seberapapun besar/kecilnya.
Jika diperhatikan, ketika kursor berada di atas gambar, akan tampil menu di sebelah pojok kanan atas gambar dengan ikon titik tiga.
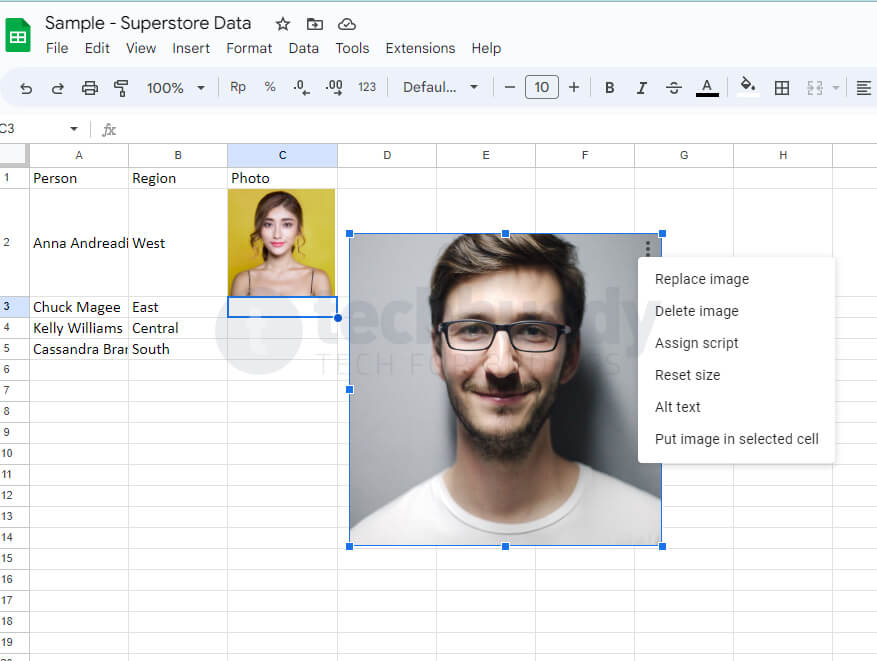
Masing-masing fungsi pada menu gambar tersebut adalah sebagai berikut:
- Replace image (Ganti gambar): mengganti gambar tanpa dengan gambar yang baru.
- Delete image (Hapus gambar): menghapus gambar.
- Assign script (Tetapkan skrip): menambahkan sebuah kode pada gambar agar terhubung dengan aplikasi Google Workspace lainnya.
- Reset size (Reset ulang): mengatur ulang ukuran gambar agar kembali seperti pertama kali diupload.
- Alt text (Teks alternatif): mengatur judul dan deskripsi di dalam gambar sehingga bisa membantu memastikan gambar tersebut bisa diakses oleh semua pengguna, termasuk mereka yang memiliki koneksi internet sangat lambat sehingga kesulitan memuat sebuah gambar berukuran besar.
- Put image in selected cell (Letakkan gambar dalam sel yang dipilih): memasukkan gambar ke dalam salah satu sel yang saat ini telah dipilih oleh kursor mouse.
Tips tambahan: gunakanlah fitur protect sheets and range agar ketika kamu berkolaborasi dengan orang lain di Google Sheets yang sama, mereka tidak memiliki akses untuk mengubah data penting. Klik disini untuk melihat bagaimana cara melakukannya.
Formula menyisipkan gambar dari URL di internet
Gimana kalau gambarnya belum didownload? Tentang saja, kita masih bisa pakai URL-nya langsung, kok. Ikuti langkah-langkah di bawah ini.
- Cari dan temukan URL dari gambar yang ingin disisipkan ke Spreadsheet.
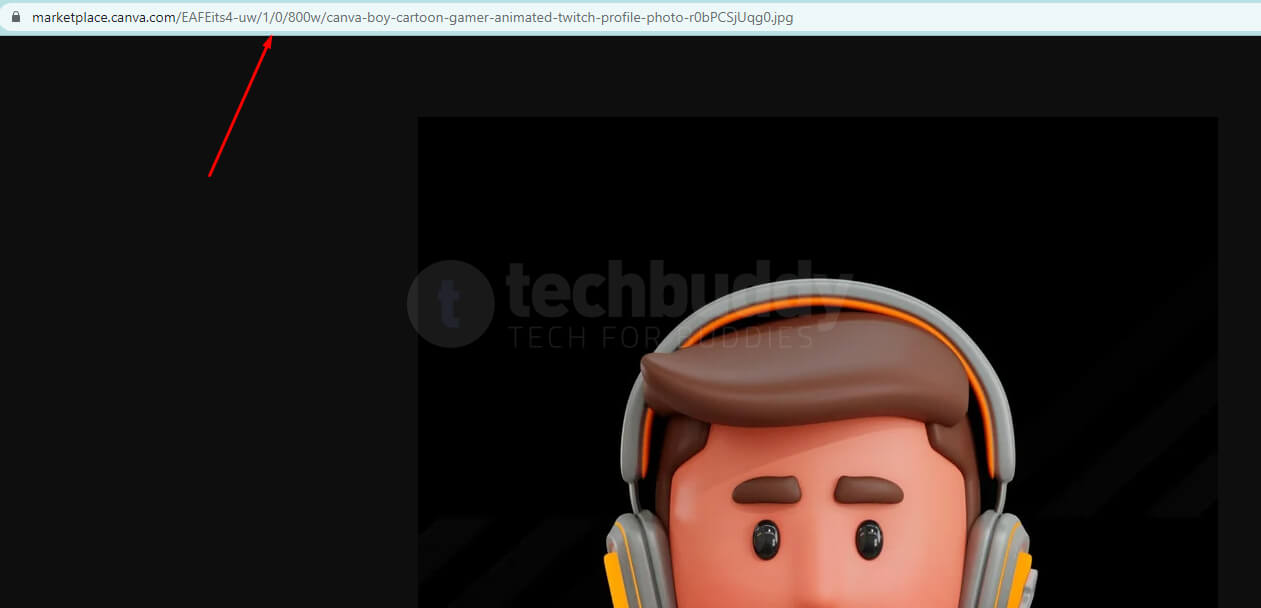
- Masuk ke Spreadsheet. Pilih salah satu sel yang akan disisipkan gambar.
- Ketik formula =IMAGE(“URL-GAMBAR.JPG”). Lalu tekan Enter. Contoh: =IMAGE(“https://marketplace.canva.com/EAFEits4-uw/1/0/800w/canva-boy-cartoon-gamer-animated-twitch-profile-photo-r0bPCSjUqg0.jpg”).
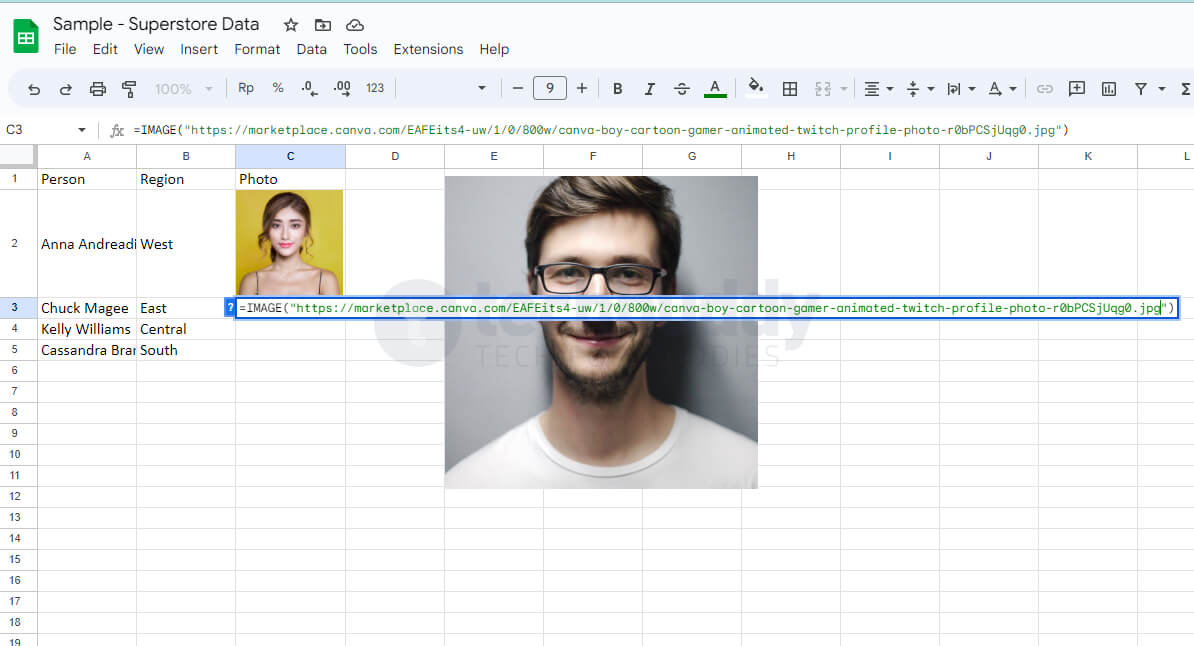
- Gunakanlah garis pada kolom dan baris untuk menyesuaikan lebar dan tinggi sel.
Memasukkan gambar ke dalam Spreadsheet tidak hanya memperkaya tampilan dokumen kita, tapi juga dapat membantu dalam memberikan penekanan visual terhadap informasi yang kita sajikan.
Dengan memahami dan mempraktekkan langkah-langkah di atas, kita akan mampu memanfaatkan gambar untuk memaksimalkan potensi data dan informasi yang kita miliki.
Teruslah bereksplorasi dan mencoba fitur-fitur baru dalam Google Spreadsheet untuk memaksimalkan produktivitas dalam bekerja.