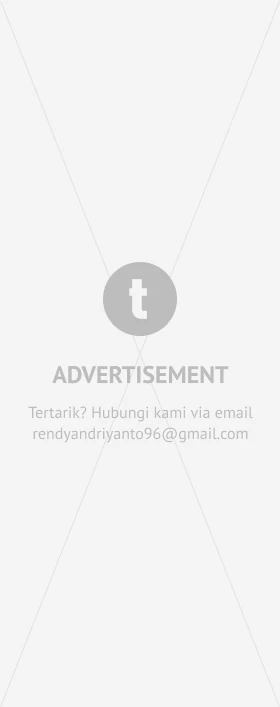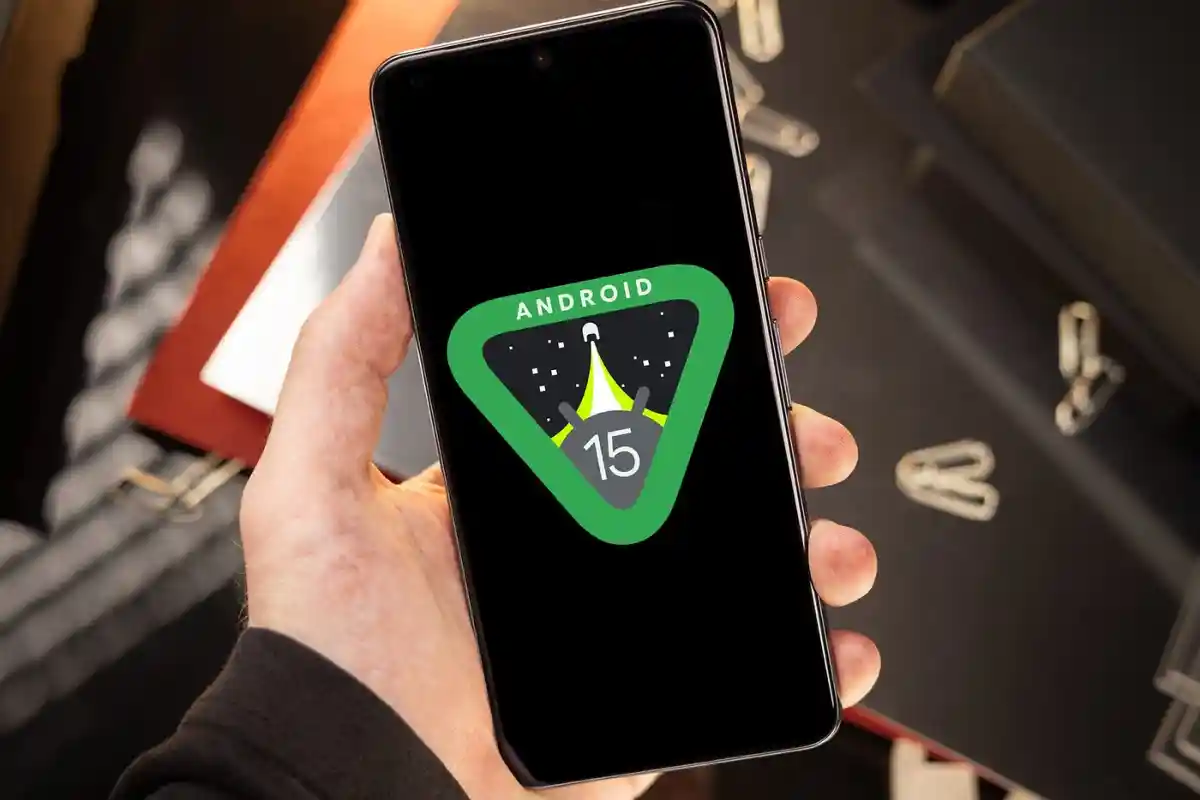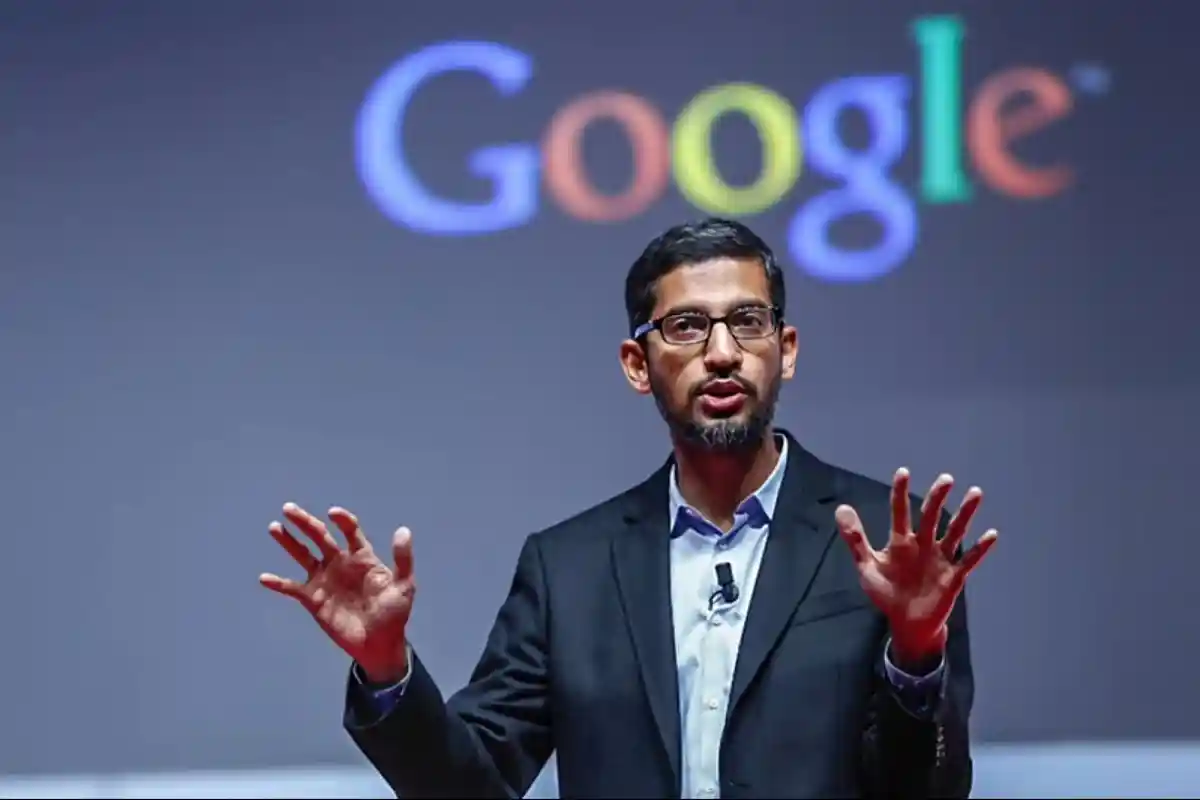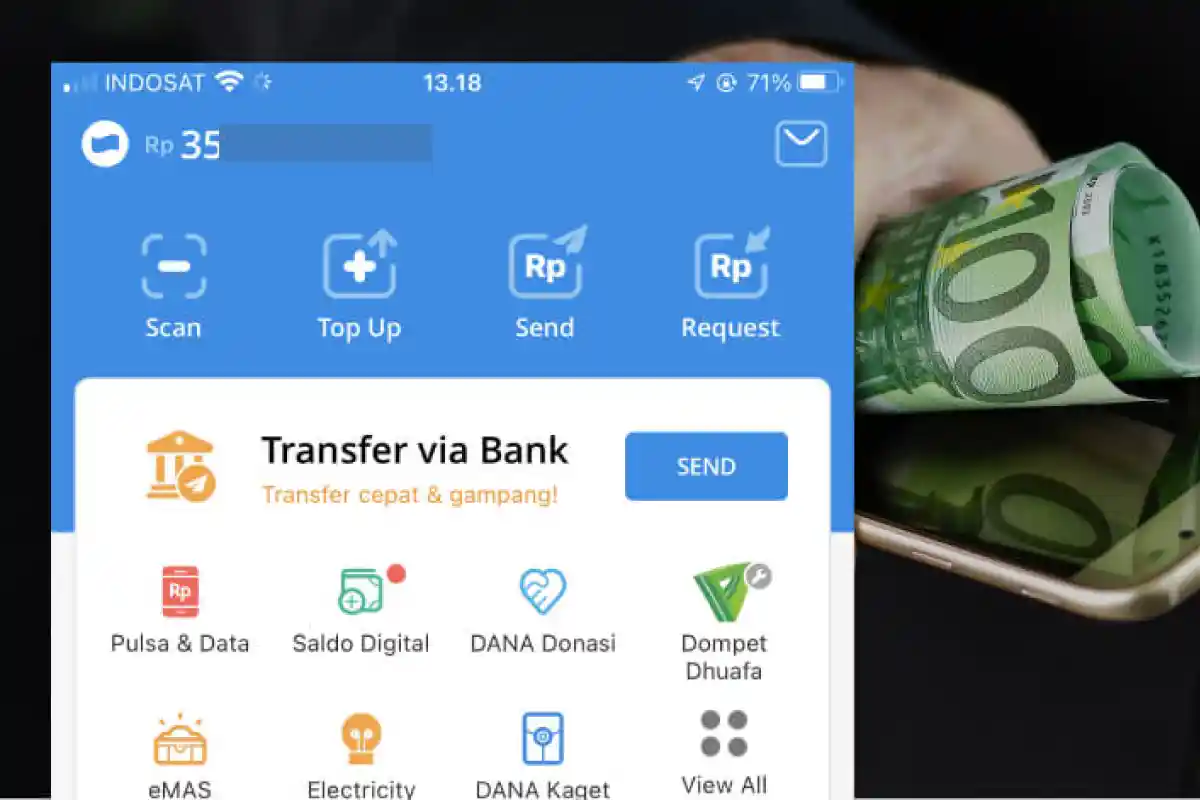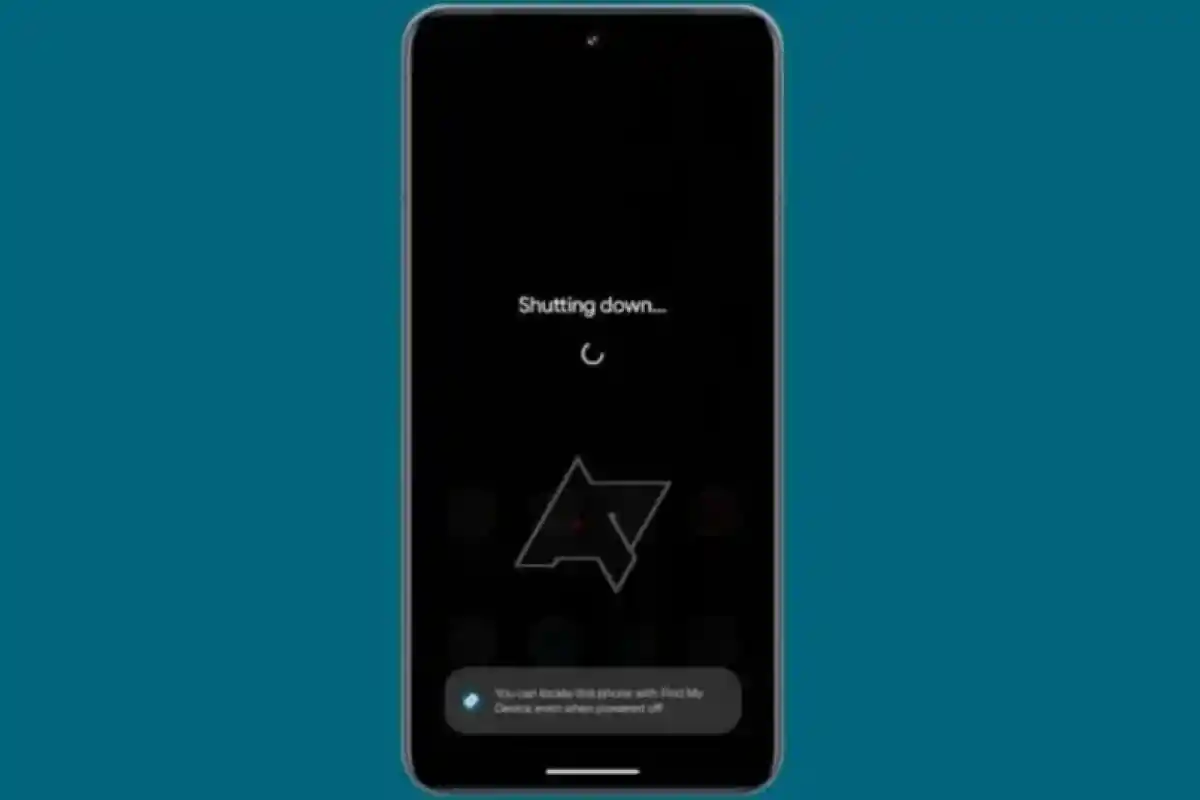Cara Mengunci Sheet di Spreadsheet untuk Melindungi Data Penting
Punya data di Google Sheet untuk dipakai kerja bareng memang efektif, tapi jangan lupa selalu mengunci data penting di setiap sheet yang kamu miliki
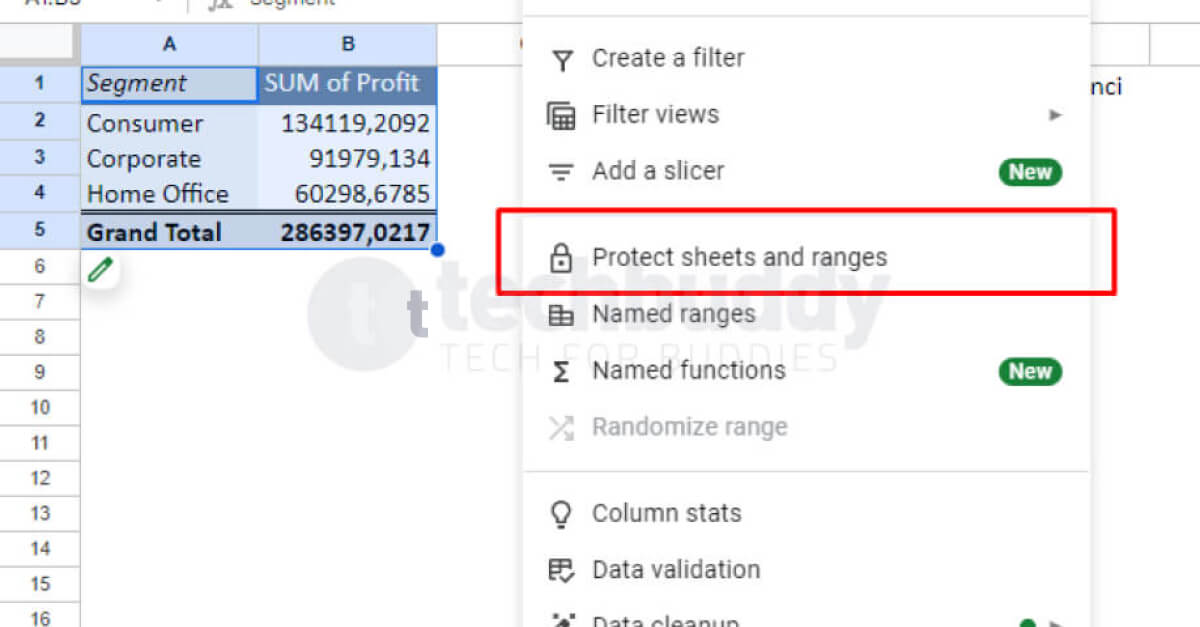
Bekerja bersama-sama secara real-time menggunakan Spreadsheet di Google Sheet perlu sedikit lebih hati-hati agar data yang kita miliki tidak diubah oleh orang lain yang punya akses di dalamnya, salah satu caranya adalah dengan mengunci sheet di Spreadsheet dari Google.
Memang menyenangkan dan memudahkan penggunaan Spreadsheet, tapi untuk data yang bersifat privasi dan rahasia, kita perlu langkah ekstra saat ingin membagikan data tersebut kepada orang lain dengan level akses “editor”.
Bagaimana langkah ini bisa kita lakukan? Simak cara mengunci sheet di Spreadsheet Google Sheet berikut ini.
Kunci sheet dengan fitur protected sheets and ranges
Fitur ini sudah ada di Google Sheet sejak pertama kali kita menggunakannya. Fitur ini dapat diakses dengan mudah melalui menu Data atau cukup menekan tombol menu bertanda arah panah ke bawah di samping nama sheet.
Berikut ini langkah-langkah mengunci sheet di Spreadsheet:
- Masuklah ke sheet yang ingin dikunci, klik menu sheet di samping nama sheet dengan tanda arah panah ke bawah. Kemudian, pilih menu Protect sheet (Lindungi sheet).
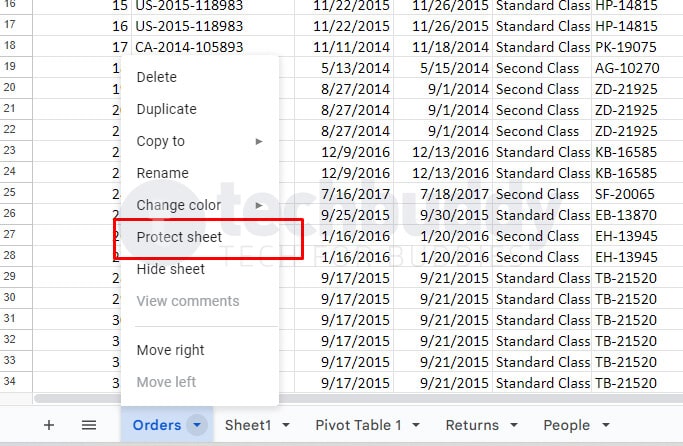
- Setelah muncul sidebar Protected sheets & ranges (Rentang dan sheet dilindungi), tekan tombol Set permissions (Setel izin) berwarna hijau.
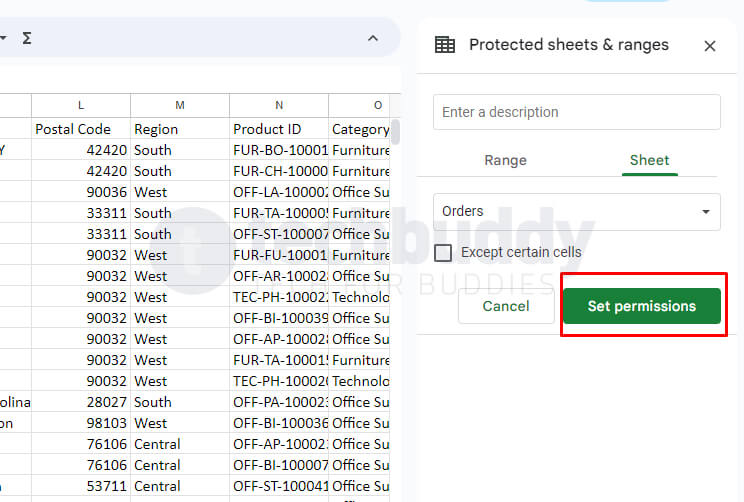
- Kemudian pilih siapa saja yang berhak untuk mengubah dokumen dengan memberikan tanda checklist di sampingnya. Orang yang tidak diberi tanda checklist maka akan terkunci dan tidak bisa mengubah dokumen.
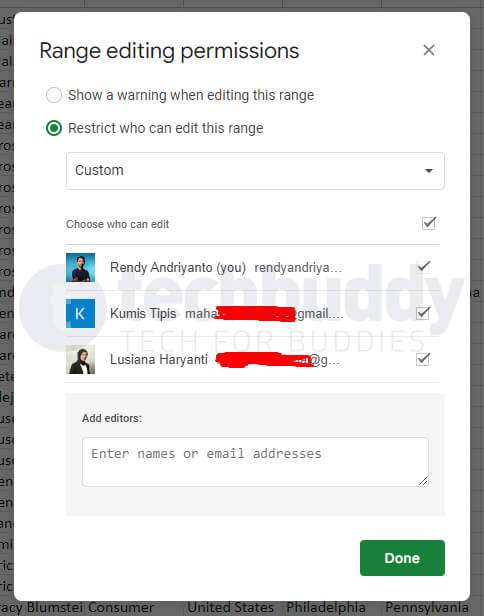
- Opsi lain: klik dropdown Custom (Kustom) dan pilihlah dropdown Only You (Hanya Anda) agar tidak ada orang lain yang bisa mengubah dokumen selain kamu.
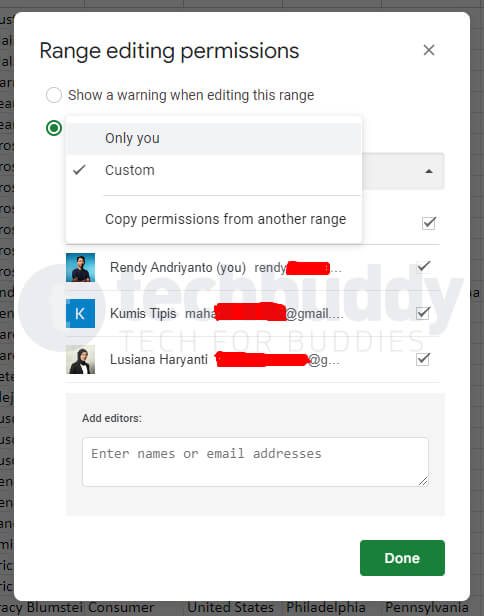
- Jika sudah selesai memilih, klik tombol Done (Selesai) untuk menyelesaikannya.
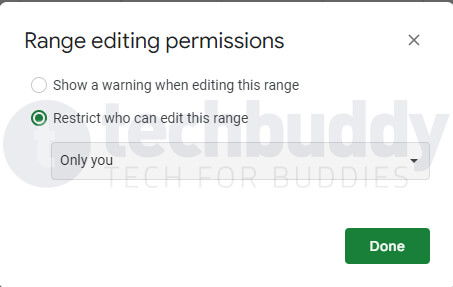
Dengan begini, maka setiap orang yang punya akses untuk mengedit dokumen tidak akan bisa mengubah isi dokumen di dalam sheet yang telah dikunci, meskipun mereka masih memiliki akses untuk menambah sheet baru atau memberikan komentar.
Lalu, apa saja yang bisa orang lain lakukan setelah sheet tersebut terkunci? Mereka hanya akan memiliki akses untuk menyisipkan komentar, memfilter data, dan mengurutkan data.
Langkah ini memang mengunci seluruh cell yang ada pada sheet tersebut, oleh sebab itulah pilihan ini disebut protected sheet (penguncian sheet).
Jika apa yang ingin kamu lakukan adalah mengunci sebagian cell, atau yang biasa disebut dengan range, maka ikuti langkah yang kedua di bawah ini.
Kunci sebagian cell terpilih (range)
Menggunakan fitur yang sama, kita bisa melakukan hal berbeda, yaitu mengunci sebagian cell yang terpilih (range). Sehingga, orang lain masih bisa mengubah di satu sheet yang sama, tapi tidak untuk cell yang terpilih.
Berikut ini langkah-langkah mengunci sebagian cell di dalam satu sheet di Spreadsheet:
- Blok cell yang akan dikunci. Klik menu Data. Lalu pilih menu Protected sheets and ranges (Lindungi sheet dan rentang).
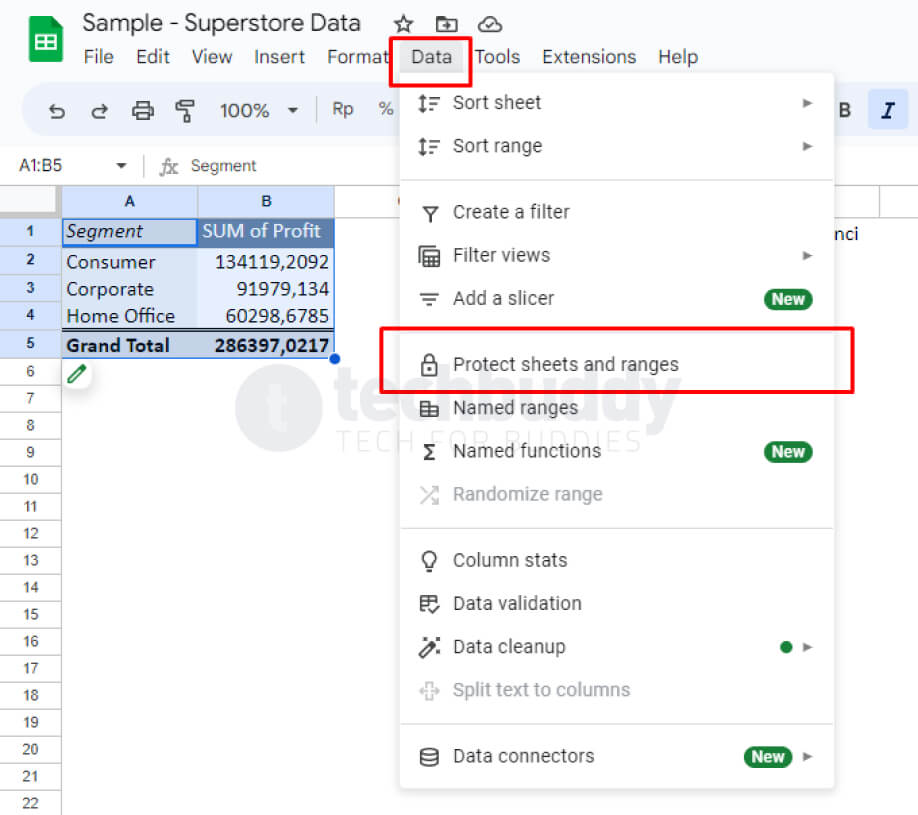
- Pastikan nama sheet dan cell yang terpilih sudah benar. Pada contoh kali ini sheet Pivot Table dengan cell A1:B5. Lalu klik tombol Set permissions (Setel izin).
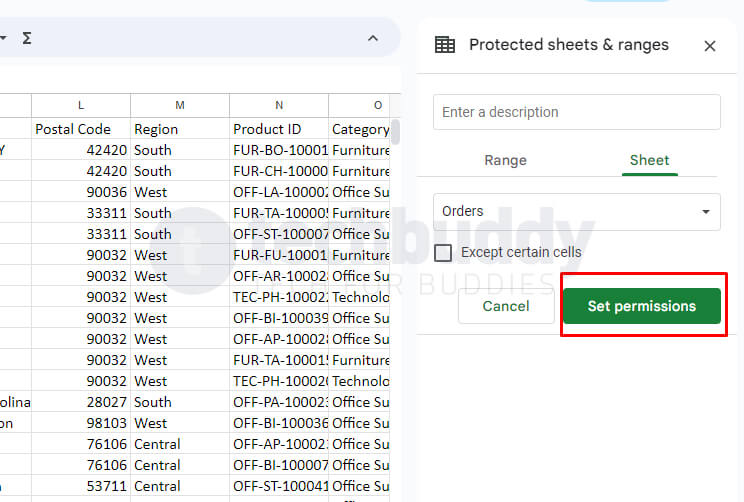
- Kemudian pilih siapa saja yang berhak untuk mengubah dokumen dengan memberikan tanda checklist di sampingnya. Orang yang tidak diberi tanda checklist maka akan terkunci dan tidak bisa mengubah dokumen.
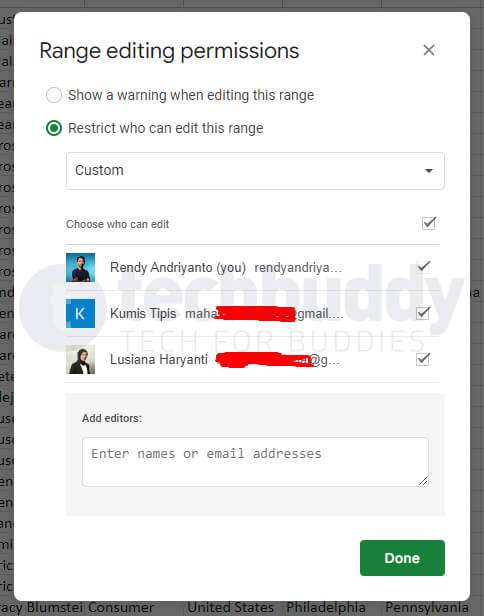
- Opsi lain: klik dropdown Custom (Kustom) dan pilihlah dropdown Only You (Hanya Anda) agar tidak ada orang lain yang bisa mengubah dokumen selain kamu.
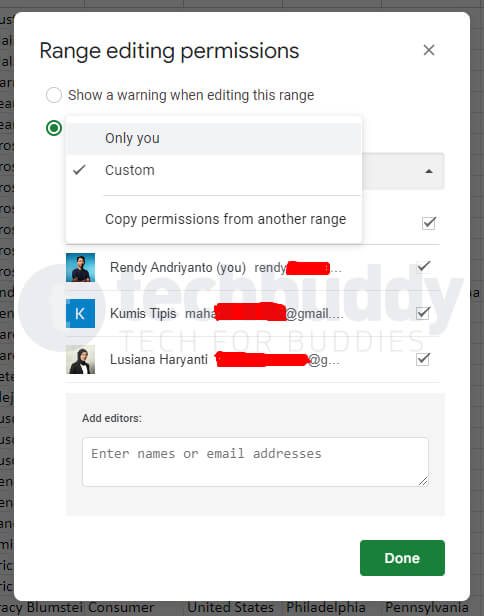
- Jika sudah selesai memilih, klik tombol Done (Selesai) untuk menyelesaikannya.
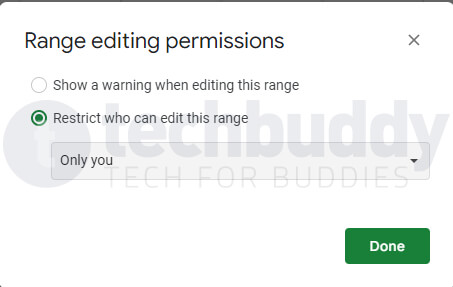
Dengan begini, orang lain tidak akan bisa mengubah cell yang telah terpilih tadi tapi tetap bisa melakukan perubahan pada cell lain di dalam satu sheet yang sama.
Edit atau hapus kunci di Spreadsheet
Membahas cara mengunci sheet di Spreadsheet rasanya tidak lengkap tanpa membahas cara mengubahnya, simak langkah-langkah dibawah ini untuk mengubah atau menghapus kunci di Spreadsheet.
- Pilih menu Data lalu pilih Protected sheets and ranges (Lindungi sheet dan rentang).
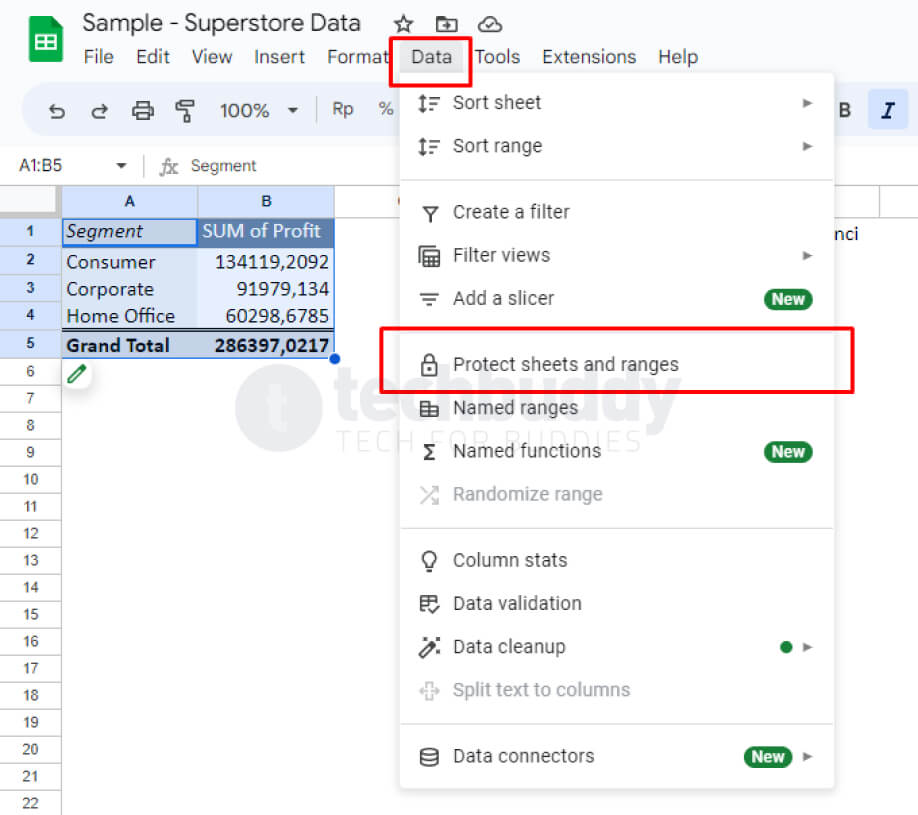
- Pilih salah satu pengaturan kunci sheet mana yang akan diubah.
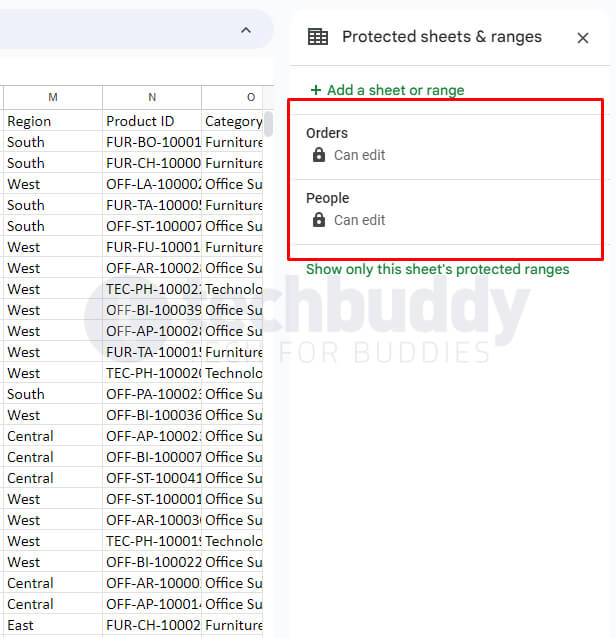
- Klik tombol Change permissions (Ubah izin) untuk mengganti pengaturan, atau klik tombol keranjang sampah untuk menghapus pengaturan kunci.
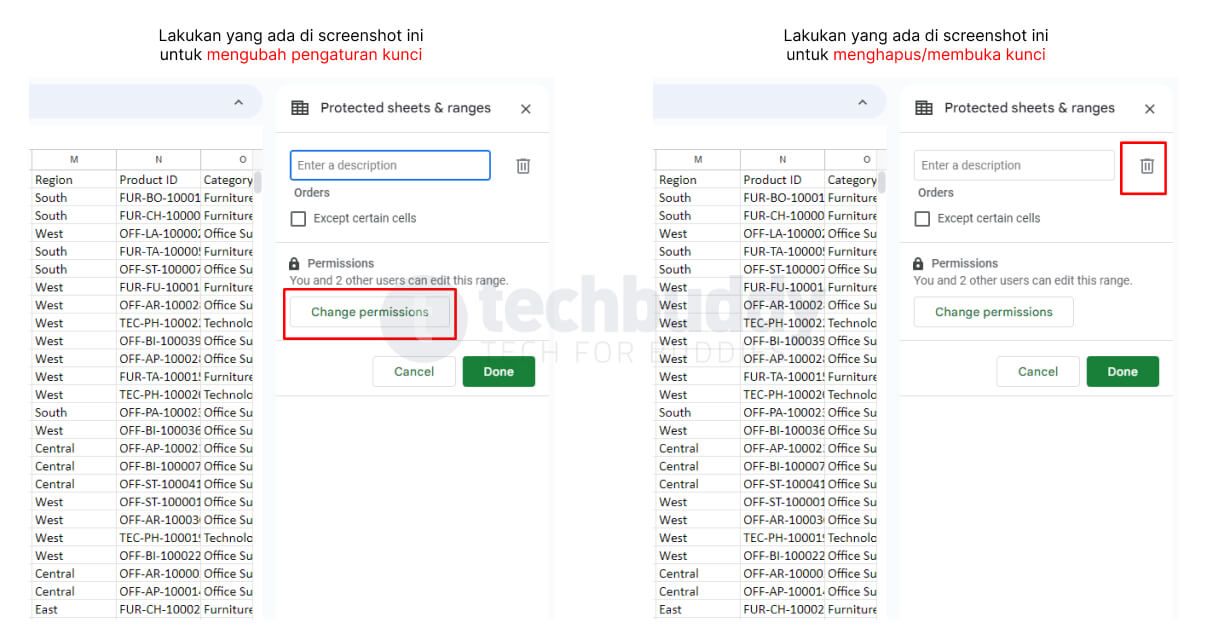
- Konfirmasi perubahan atau penghapusan dengan menekan klik tombol Remove (Hapus).
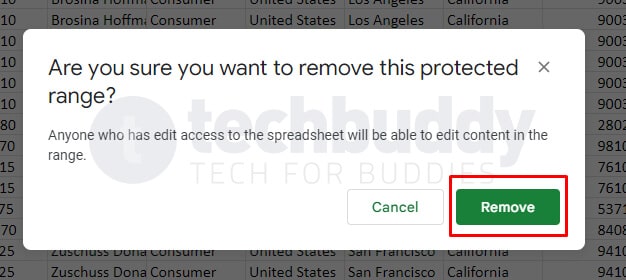
Kita telah melihat cara-cara yang efektif untuk mengunci sheet dan sebagian cell terpilih (range) di Google Sheets untuk menjaga privasi dan integritas data.
Kita juga membahas tentang cara mengubah atau menghapus pengaturan kunci tersebut. Dengan demikian, penggunaan Google Sheets secara bijaksana dan hati-hati bisa menjadi alat yang sangat berharga bagi kerja sama tim dan kolaborasi, namun tetap menjaga keamanan dan privasi data.
Google Sheets menyediakan berbagai alat dan fitur yang memudahkan pengguna untuk berbagi dan bekerja bersama-sama, namun juga menjaga privasi dan integritas data.
Fitur protected sheets and ranges memberikan pengguna kontrol penuh atas siapa yang dapat mengakses dan mengubah dokumen, sehingga memastikan bahwa data tidak disalahgunakan atau diubah tanpa izin. Jadi, gunakanlah Google Sheets dengan bijak dan selalu pastikan keamanan data terjaga.
1. Apakah Spreadsheet bisa di lock?
Ya, Spreadsheet bisa di-lock (dikunci) secara keseluruhan, masing-masing sheet, ataupun hanya sebagian cell yang terpilih.
2. Bagaimana cara membuka Google Sheet yang terkunci?
Google Sheet yang terkunci dan milik orang lain tidak dapat dibuka. Tapi, kamu bisa mengunduhnya untuk mengeditnya secara offline dan tidak terhubung dengan dokumen aslinya.
3. Apakah Spreadsheet bisa digunakan offline?
Ya, Spreadsheet otomatis bisa digunakan secara offline. Kamu bisa memastikannya dengan masuk ke menu File lalu pilih Make available offline.
4. Bagaimana cara mengedit Spreadsheet?
Masuk ke file Spreadsheet, klik kiri dua kali pada cell, lalu lakukan perubahan.
5. Bagaimana cara agar Spreadsheet dapat diedit orang lain?
Lakukan langkah-langkah berikut:
- Klik tombol Share (Bagikan) di bagian kanan atas.
- Tambahkan email orang lain untuk diundang sebagai editor.
- Atau ubah General access (Akses umum) menjadi Anyone with the link can be editor (Siapa saja yang memiliki link bisa menjadi editor).