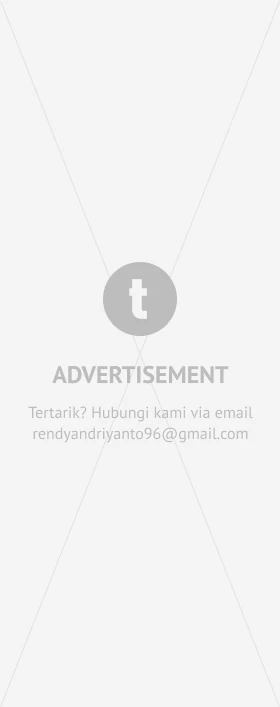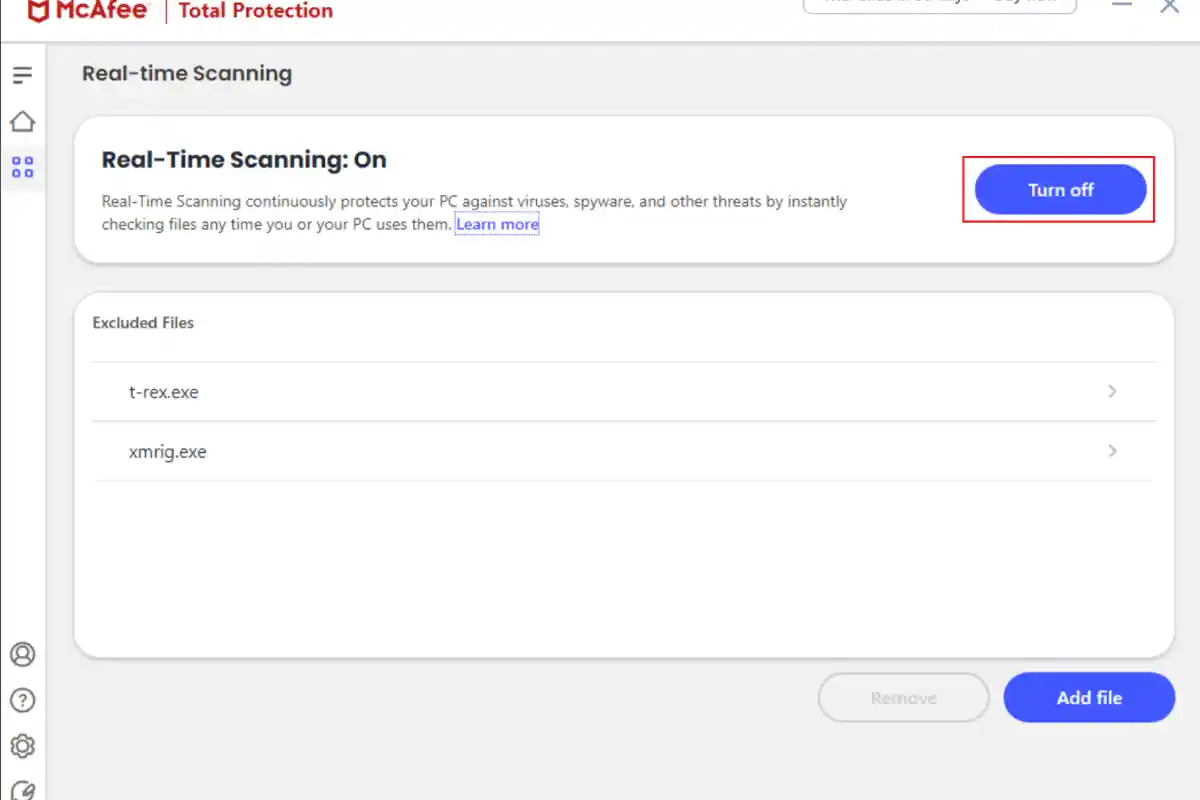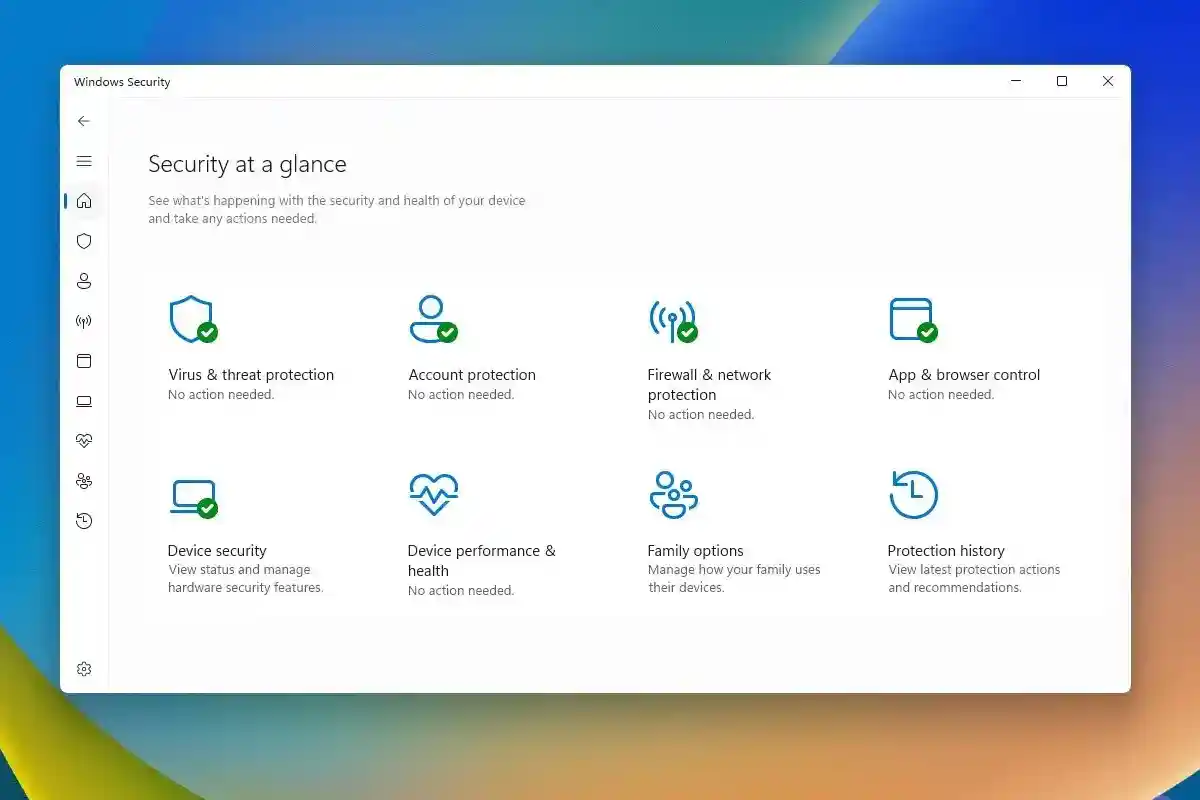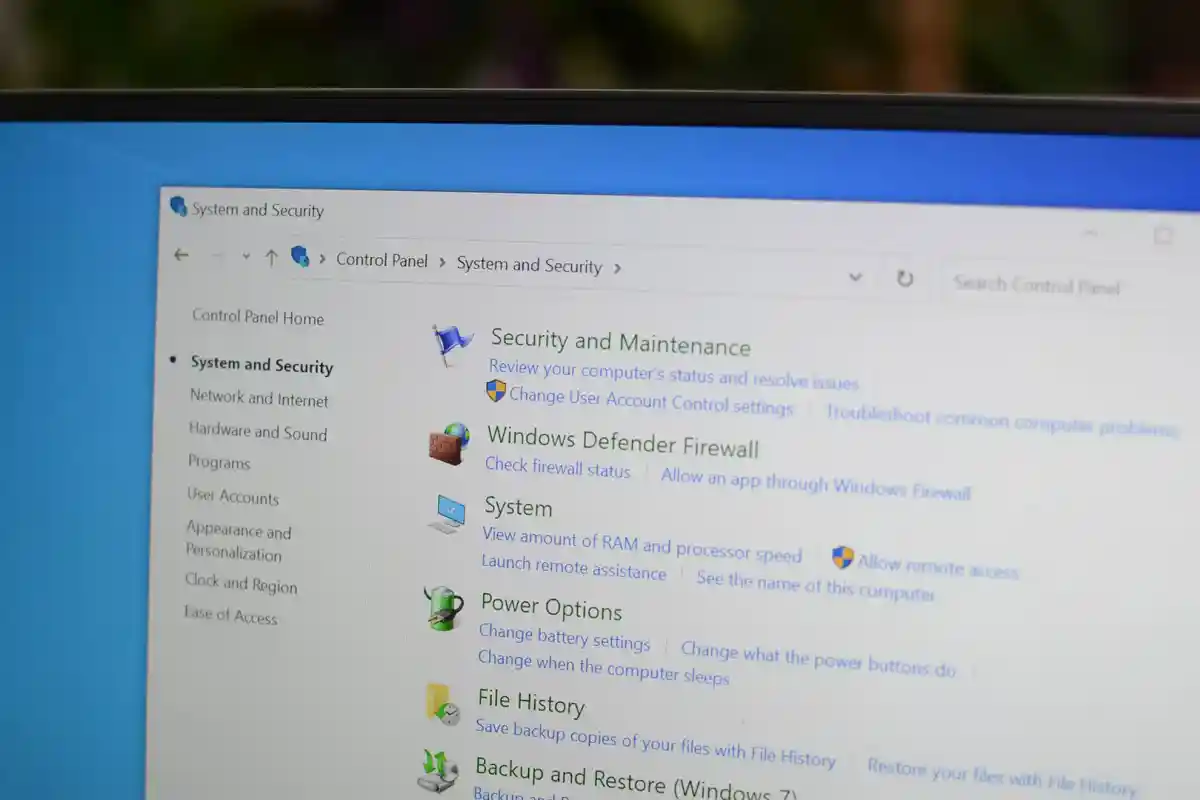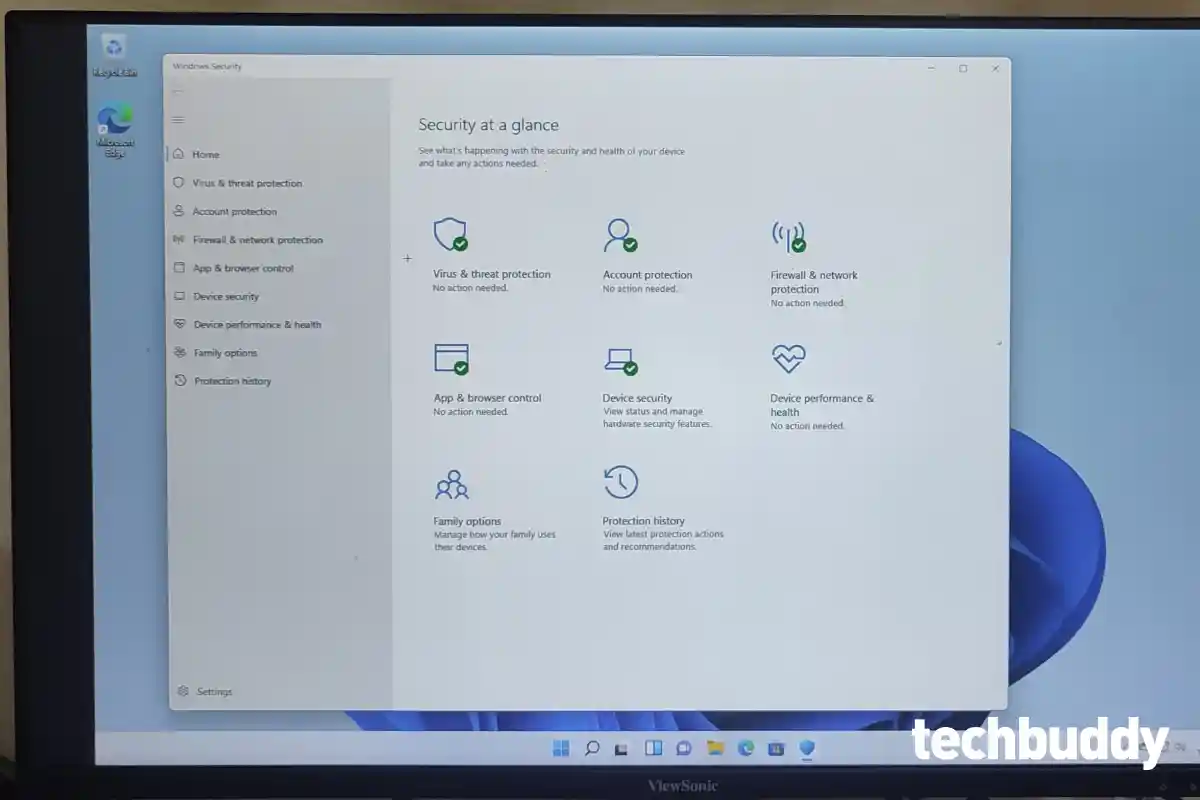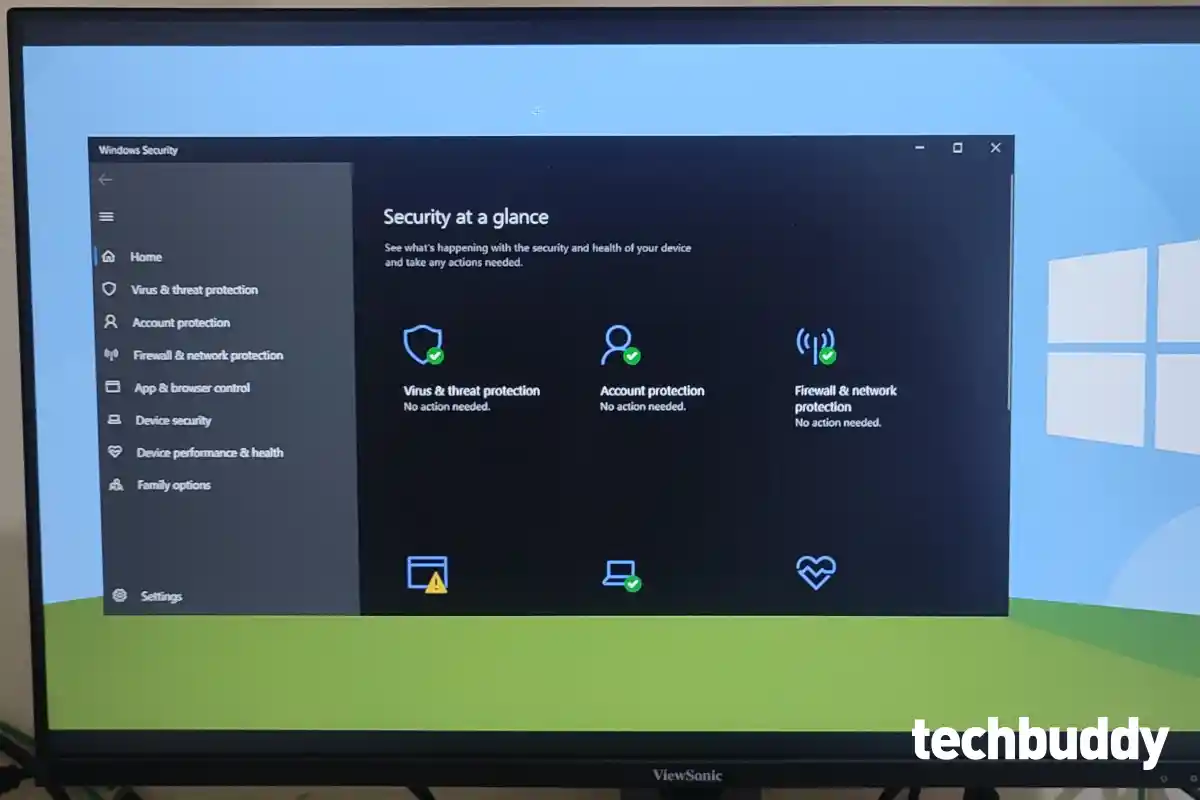4 Cara Mengirim File dari Laptop ke HP | Mudah dan Cepat
Melakukan transfer file antar laptop (PC) dan HP sangat mudah dilakukan jika kamu menggunakan salah satu dari 4 metode berikut.
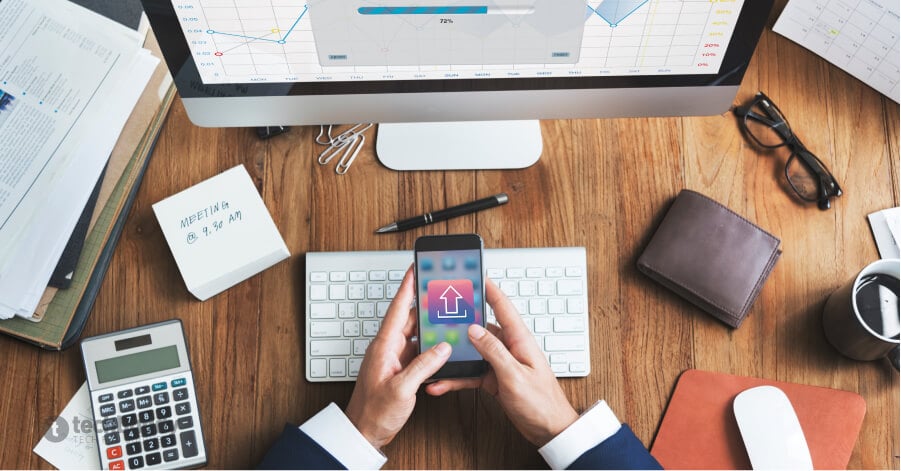
Ilustrasi seseorang sedang transfer file antara laptop dan HP dengan mudah
Berbagi atau saling kirim file dari laptop ke HP maupun sebaliknya sudah seharusnya menjadi bagian umum yang diketahui orang-orang dalam kaitannya file & data digital. Salah satu alasannya karena fleksibilitas dan mobilitas dalam menjalankan pekerjaan yang hampir semua pekerjaan di laptop bisa digantikan oleh smartphone.
Ada banyak cara mentransfer file antara perangkat komputer dan smartphone Android, karena banyaknya pilihan tersebutlah, saya ingin berbagai metode atau cara yang paling mudah dan cepat.
Via WhatsApp
Metode transfer file antara laptop dan HP dapat dilakukan melalui aplikasi WhatsApp, yang bisa saya pastikan dapat dilakukan dengan cepat dan mudah.
Jika ada salah satu dari kamu yang belum menyambungkan akun WhatsApp yang ada di HP ke dalam laptop, sebaiknya sabungkan sekarang dengan aplikasi dekstop WhatsApp atau WhatsApp web yang dapat diakses melalui link https://web.whatsapp.com/.
Ketika akun WhatsApp sudah terhubung di laptop dan HP, lakukan langkah-langkah di bawah ini.
- Buka aplikasi WhatsApp di laptop, buatlah grup dengan satu temanmu untuk sementara. Beri nama grup itu File Transfer.
- Keluarkan temanmu dari grup itu.
- Kirimkan file yang ingin kamu transfer ke HP melalui grup yang baru saja dibuat.
- Buka akun WhatsApp kamu di HP dan download file yang telah kamu kirimkan melalui grup File Transfer via laptop.

Cara yang praktis dan mudah untuk melakukan transfer file antar komputer dan smartphone diantara metode lainnya.
Namun, jika laptop yang akan kamu gunakan itu bukanlah milik pribadi dan tidak ingin menyambungkan akun WhatsApp ke sana, kamu bisa lakukan metode lain di bawah ini.
Transfer melalui Google Drive
Google Drive merupakan aplikasi penyimpanan online yang juga dapat menjadi alternatif terbaik untuk melakukan transfer file antar laptop dan HP kita sendiri.
Dengan sudah adanya aplikasi Google Drive di hampir semua smartphone Android, kita tidak perlu download lagi. Hanya perlu “buka aplikasi > login dengan akun email > klik tombol upload (+) > tekan dan tahan file yang baru saja di-upload > pilih menu get link”.
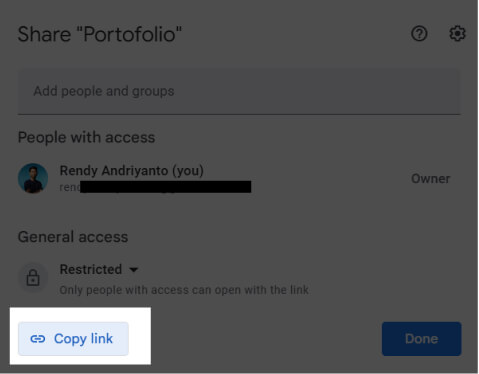
Gunakan link atau URL tersebut untuk membuka kembali file yang sudah di-upload ke dalam Google Drive melalui laptop. Sama halnya dengan mengirim file via WhatsApp, Google Drive juga memerlukan koneksi internet agar semuanya dapat berjalan dengan lancar.
Satu kelebihan lagi dari menggunakan Google Drive yang perlu disampaikan adalah file yang telah kita upload tersebut bisa dijadikan sebagai data cadangan ketika suatu waktu data tersebut tidak sengaja terhapus di HP.
Sehingga kita tidak perlu terlalu repot melihat bagaimana cara mengembalikan file yang terhapus di Android lagi. Hanya perlu login ke akun Google Drive dan download ulang files-nya.
Memakai Kabel USB
Back to old styles. Mengirim file dari laptop ke HP dari dulu sudah terkenal sangat mudah dilakukan dengan menggunakan kabel USB. Apa keuntungannya transfer file dengan kabel USB? Tentunya tanpa internet.
- Hubungkan Android ke laptop menggunakan kabel USB.
- Aktifkan mode File Transfer.
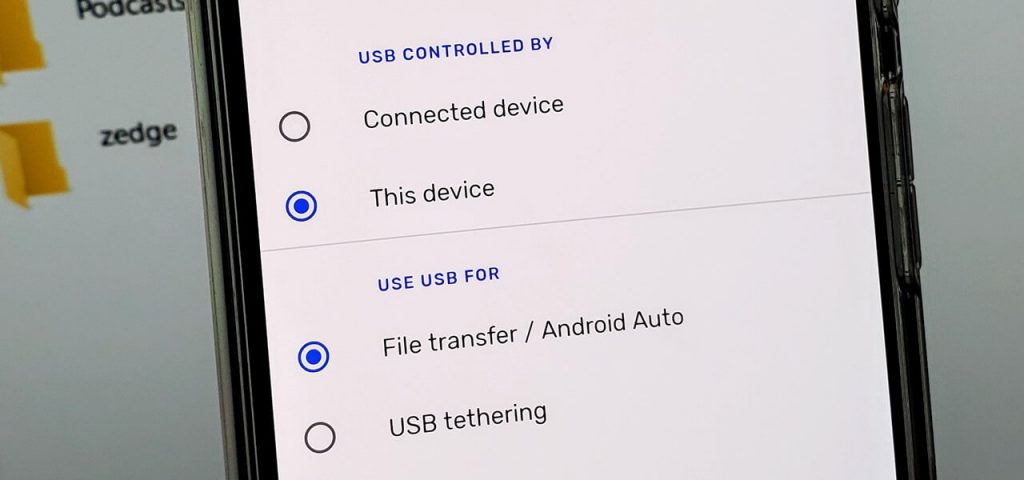
- Buka File Explorer di dalam laptop.
- Cari file yang ingin dikirim, tekan tombol CTRL + C.
- Masuk ke penyimpanan (drive) HP yang sudah terhubung ke laptop.
- Tekan tombol CTRL + V.
Perhatikanlah untuk tetap menggunakan CTRL + C, bukan CTRL + X, agar kamu bisa menghapus file yang sudah dikirim ke HP itu dan tidak perlu repot lagi mencari cara untuk mengembalikan file yang terhapus di laptop, hanya karena menggunakan CTRL + X (cut).
Via Bluetooh
Cara keempat dapat dilakukan melalui bluetooth. Ya, cara yang lumayan jadul untuk direkomendasikan. Tapi saya tidak ingin munafik, masih banyak tempat fotocopy yang menggunakan Bluetooth sebagai sarana untuk saling transfer file dari HP ke komputer maupun sebaliknya.
Kalau kamu tertarik untuk menggunakan bluetooth, silahkan ikuti langkah-langkah di bawah ini.
- Aktifkan bluetooth di laptop melalui menu Settings > Bluetooth & devices.
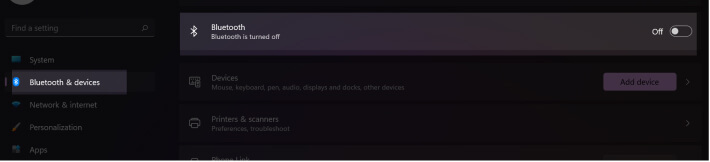
- Aktifkan bluetooth di HP dan cari nama bluetooh laptopmu dan klik pada nama tersebut.
- Klik tombol Pair.

- Klik pemberitahuan yang muncul di laptop untuk melakukan Pairing dan klik tombol Yes.
- Cari dan pilih file yang akan dikirim dengan menekan klik kanan > show more options > send to > bluetooth device.
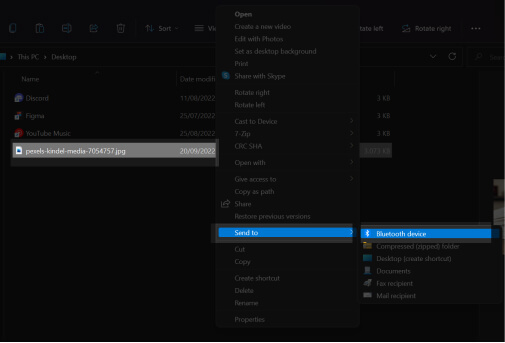
- Pilih perangkat HP yang telah terhubung ke laptop kamu. Klik tombol Next.
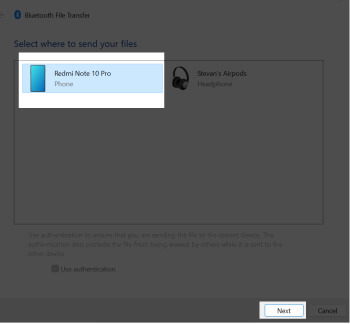
- Lihat pemberitahuan di HP kamu, lalu klik tombol Accept untuk menerima file yang sedang dikirim.
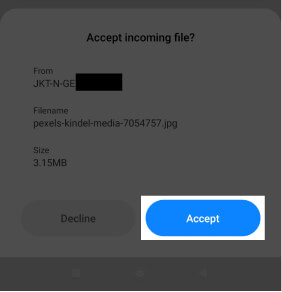
Cara ini berlaku untuk semua tipe Windows dan Android. Jika terjadi kesalahan, kemungkinan terjadinya karena koneksi bluetooth yang terlepas, sehingga menyebabkan adanya file corrupt di smartphone kamu.
Jadi, pastikan jarak antar komputer dan smartphone yang sedang melakukan transfer data melalui bluetooth tidak terlalu jauh.
Pertanyaan yang Sering Diajukan (FAQ)
Ada beberapa kemungkinan yang menyebabkan bluetooth laptop tidak bisa mengirim file ke HP, seperti koneksi yang terputus, jarak antara laptop dan HP terlalu jauh atau bahkan perangkat bluetooth diantara salah satu device sudah rusak.
Kabel USB tidak terbaca di laptop disebabkan karena kabel bukan original, ada masalah pada driver, port USB kotor, atau adanya virus/malware.
Kirim data berukuran besar, seperti 10GB ke atas akan jauh lebih mudah jika menggunakan aplikasi penyimpanan online seperti Google Drive dan Dropbox.