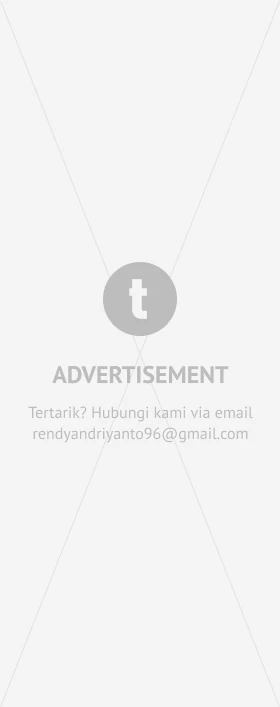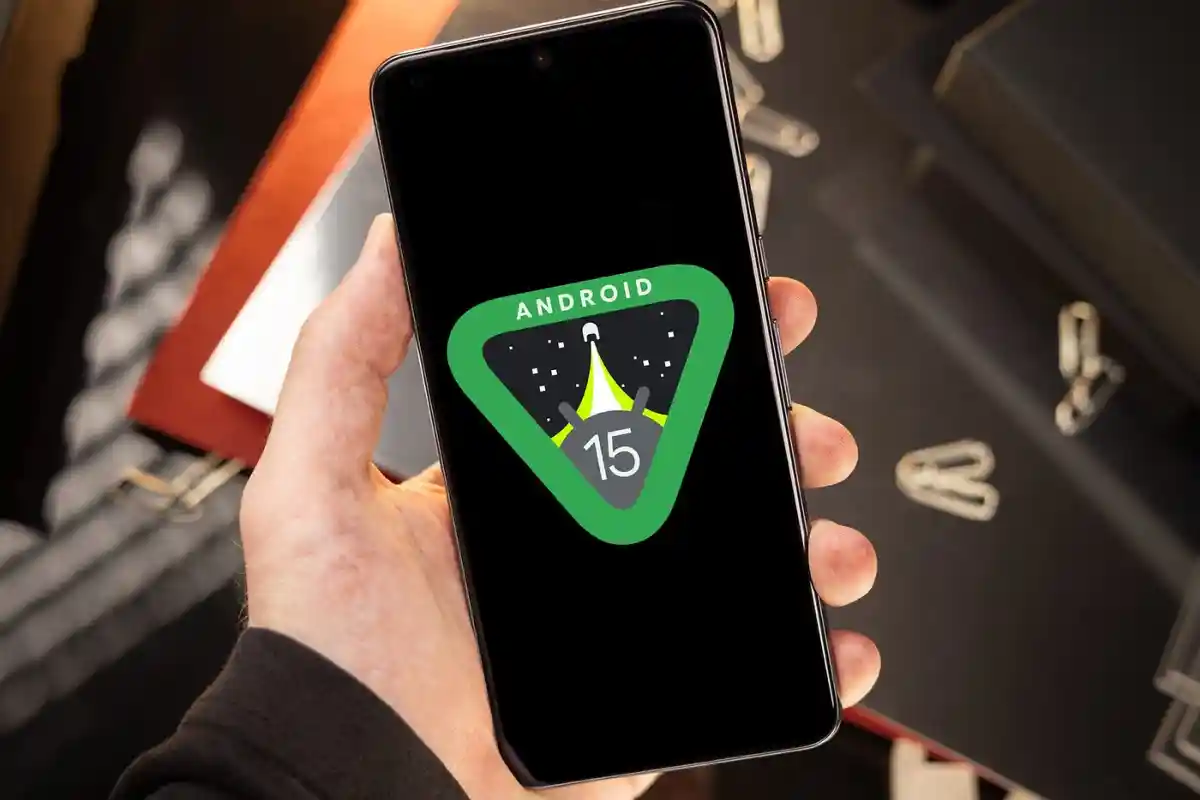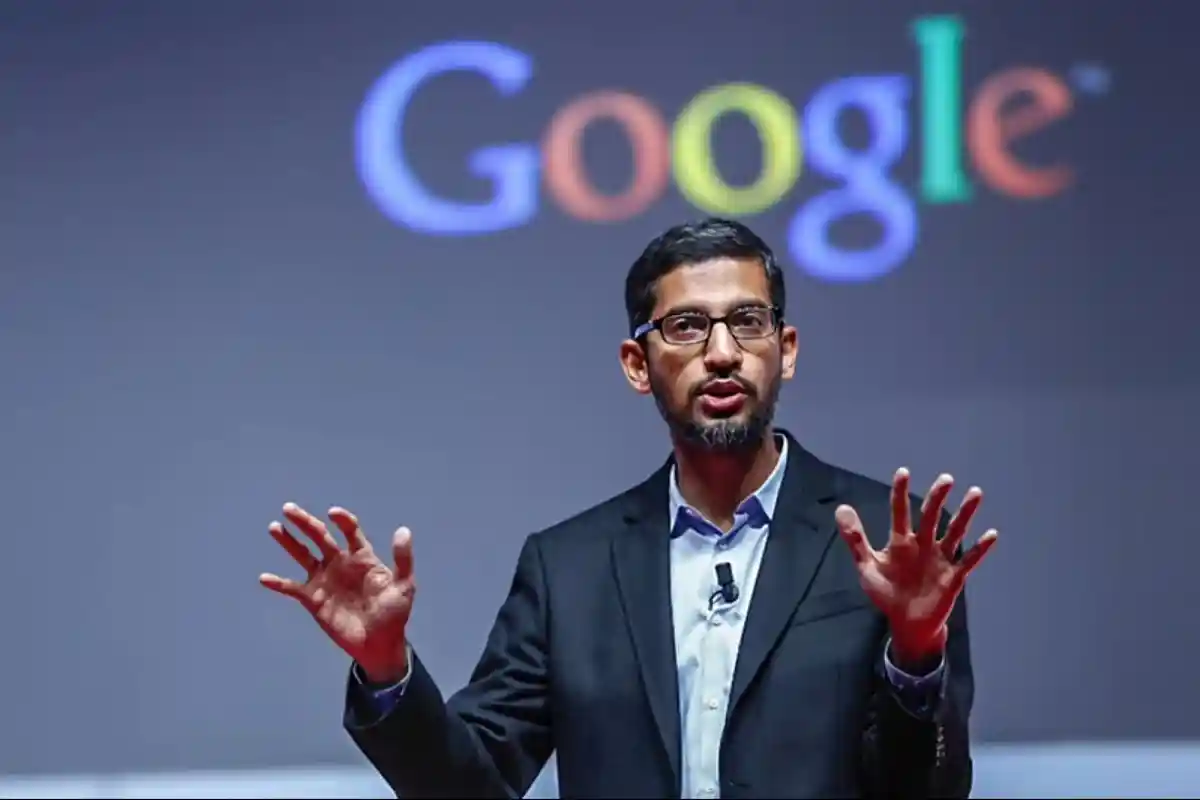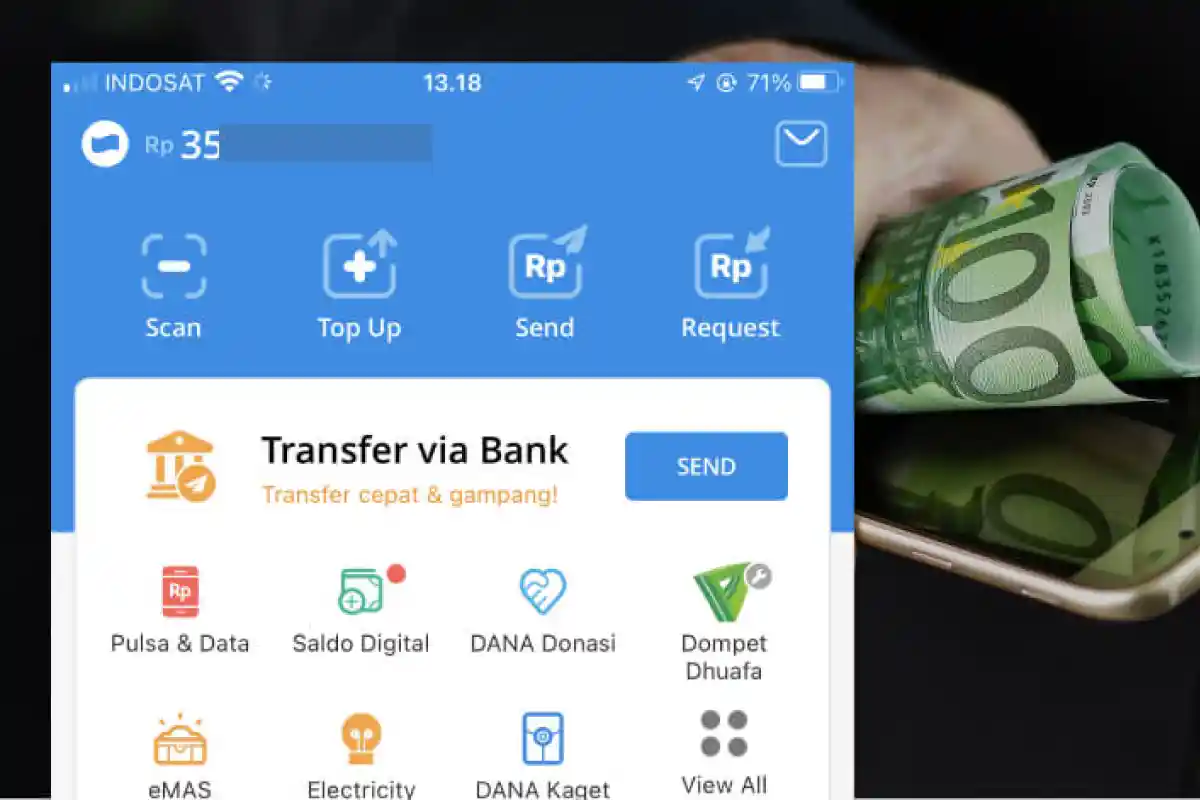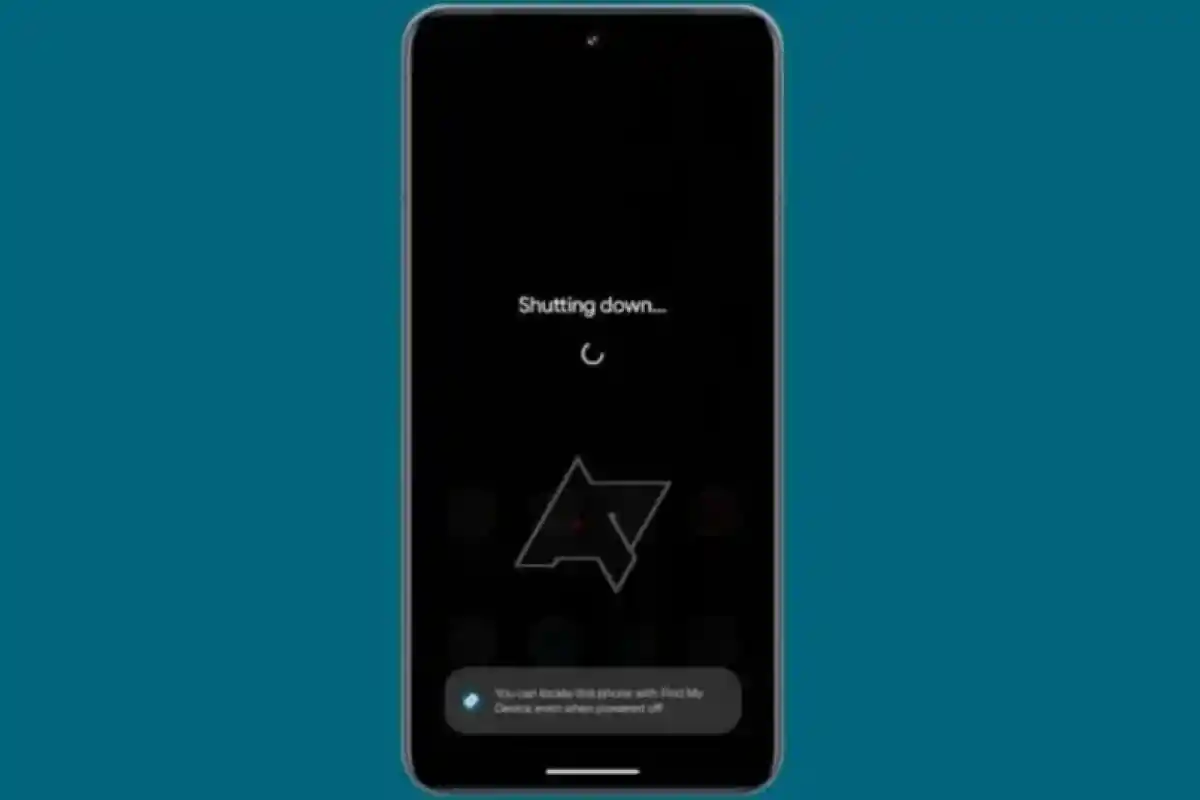Cara Membuat Pilihan di Spreadsheet dengan Dropdown List
Temukan bagaimana cara membuat pilihan di spreadsheet dengan mudah melalui panduan ini. Tingkatkan efisiensi dalam pengelolaan data via opsi manual ataupun range
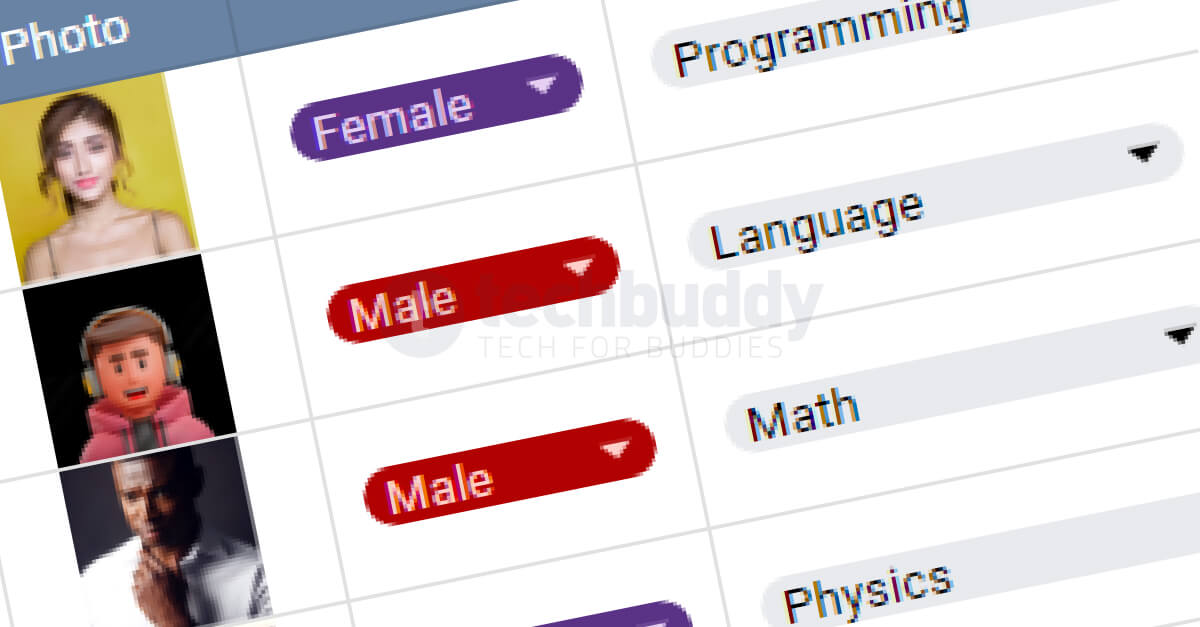
Dalam era digital saat ini, kemampuan menggunakan alat produktivitas seperti spreadsheet adalah keterampilan yang sangat berharga.
Khususnya, mengetahui cara membuat pilihan di spreadsheet bisa menjadi aset yang sangat berguna untuk menyederhanakan proses pengambilan keputusan dan mengorganisir data dengan lebih efisien.
Untuk membantu kamu mendapatkan keterampilan ini, berikut adalah langkah-langkah mendetail yang bisa kamu ikuti.
Cara membuat pilihan di Spreadsheet
- Blok sel yang ingin diberi pilihan. Lalu pilih menu Data > Data Validation.
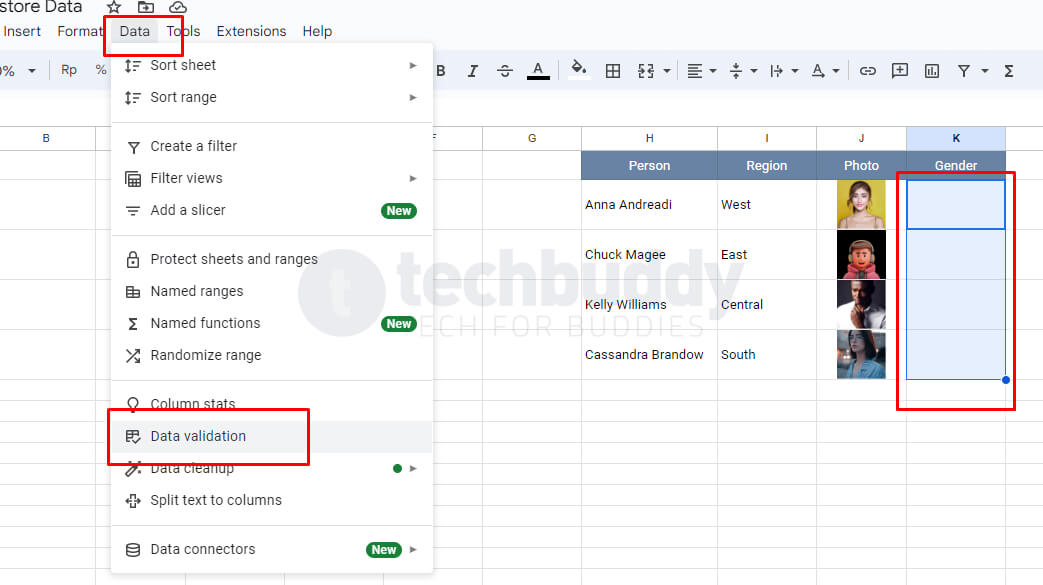
- Di sebelah kanan akan muncul tampilan Data validation rules, klik tombol + Add rule.
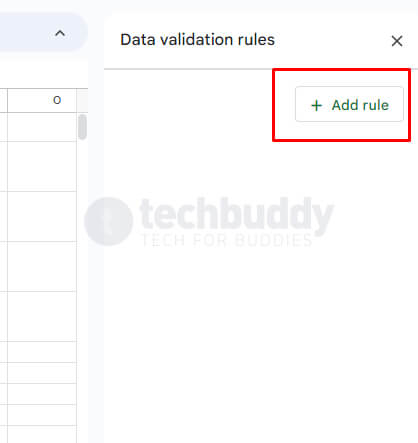
- Pada bagian Criteria pastikan sudah terisi Dropdown. Lalu isilah pilihan-pilihan yang akan ditampilkan, contoh pilihan (Male) dan (Female). Bila perlu, berilah warna pada masing-masing pilihan agar memudahkan dalam membaca dokumen.
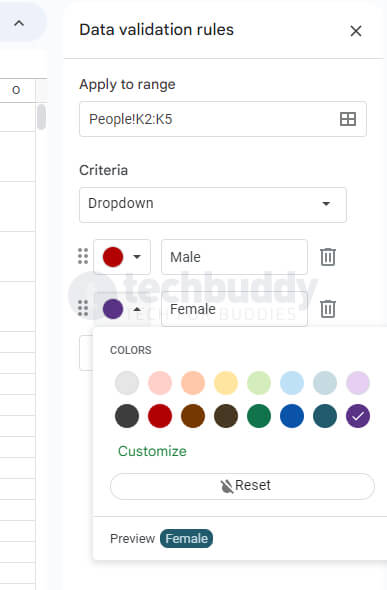
- Klik tombol Advanced options.
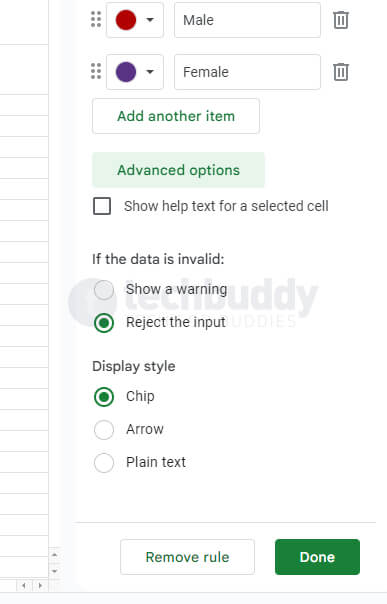
- Beri tanda checklist pada pilihan Show help text for selected cell, lalu isilah kolomnya dengan kalimat “Klik dua kali untuk memilih salah satu”.
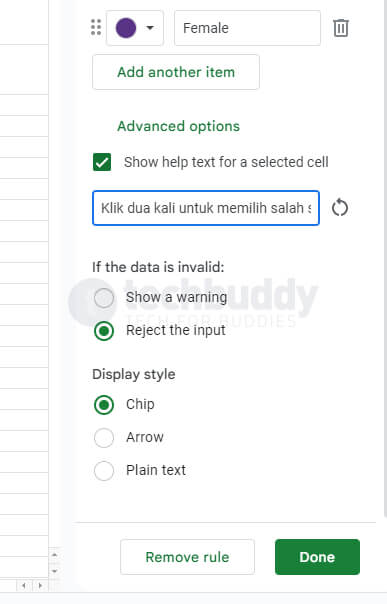
- Kemudian pilih Display style yang akan menjadi tampilan bagaimana data opsi (pilihan) tersebut ditampilkan. Ada 3 pilihan: Chip, Arrow, dan Plain Text.
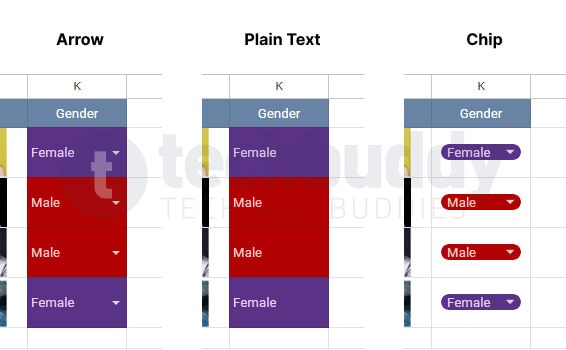
- Klik tombol Done untuk menyelesaikannya.
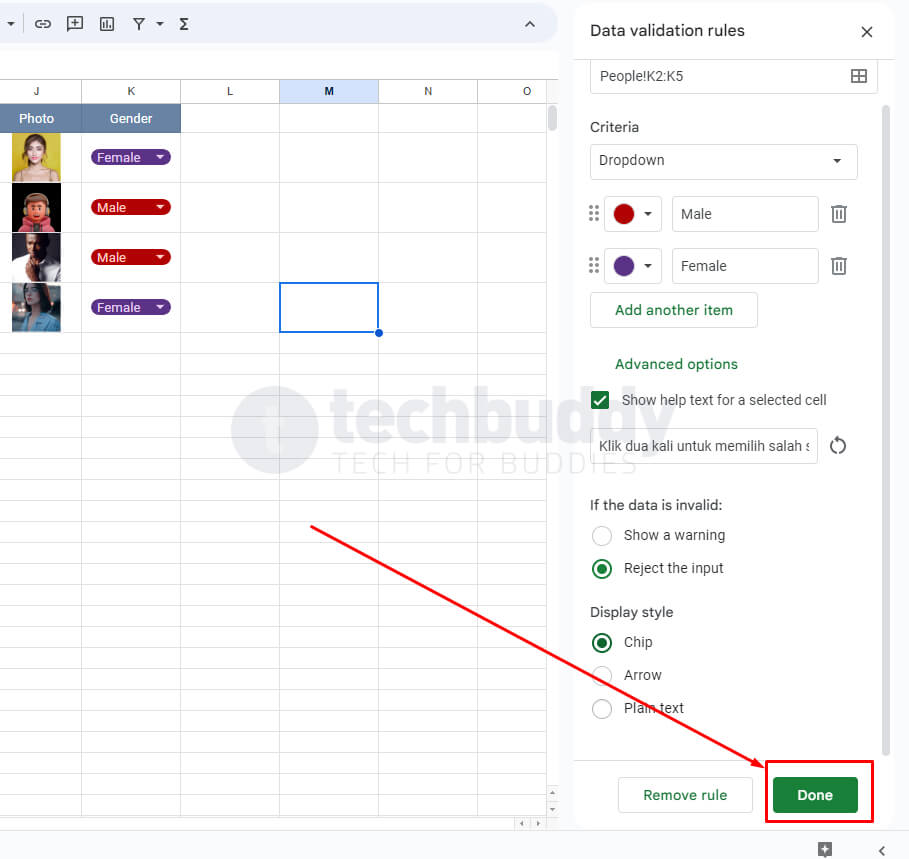
Memanfaatkan data range (rentang) untuk dijadikan pilihan
- Siapkan data yang akan dijadikan pilihan
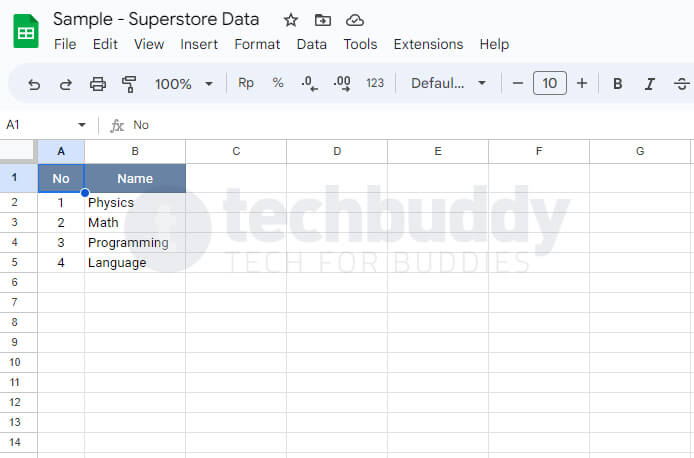
- Blok sel yang ingin diberi pilihan. Lalu pilih menu Data > Data Validation.
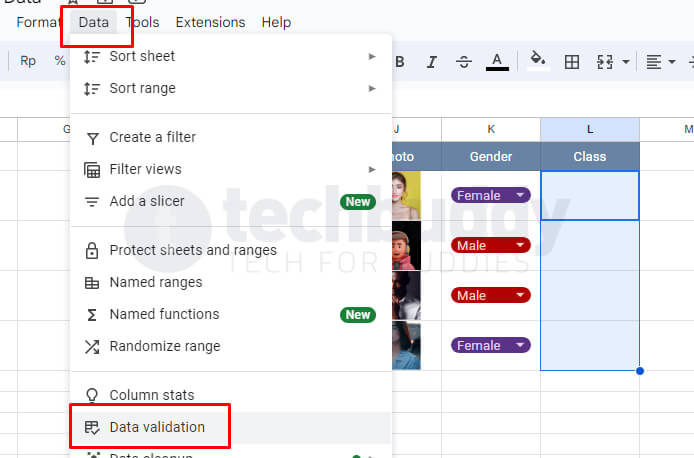
- Klik tombol + Add rule.
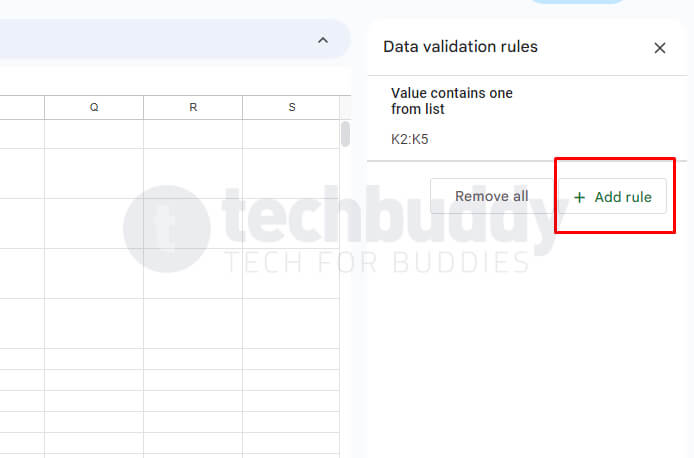
- Pada bagian Criteria pastikan sudah terisi Dropdown (from a range).
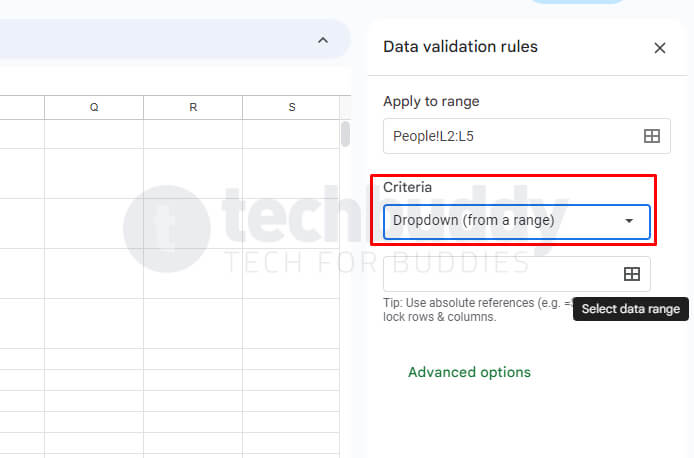
- Klik ikon kotak 4 untuk memilih data pada kotak Select a data range yang akan muncul di tengah layar.
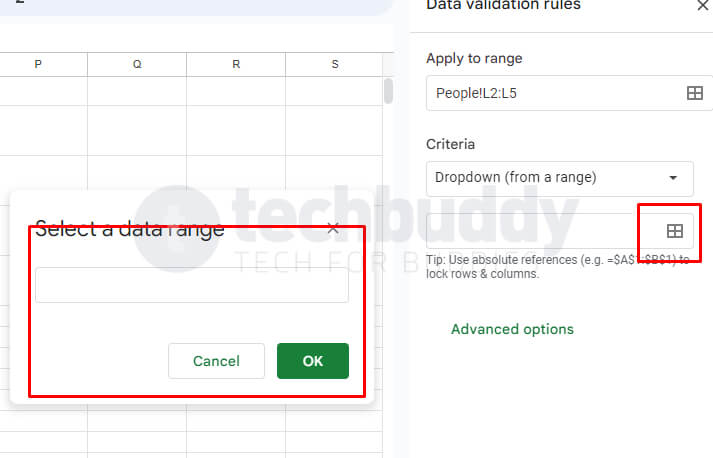
- Selama kotak Select a data range itu masih muncul, artinya kamu masih dalam tahap memilih data. Blok-lah data yang sudah disiapkan di awal. Lalu, klik tombol OK.
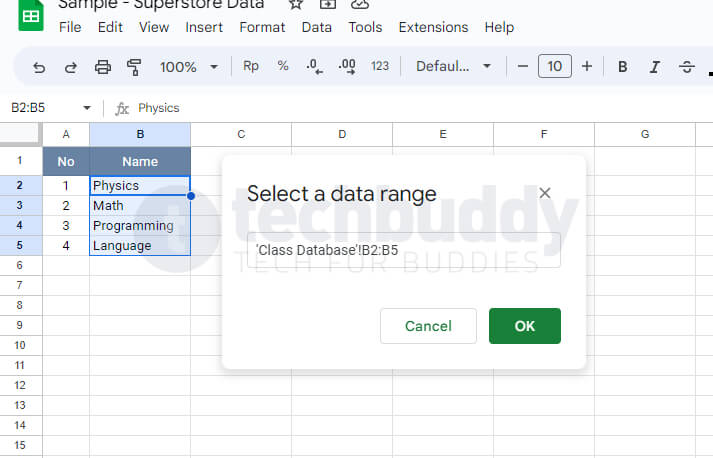
- Secara otomatis, isi pilihan tersebut akan menampilkan seluruh data yang tadi sudah disiapkan.
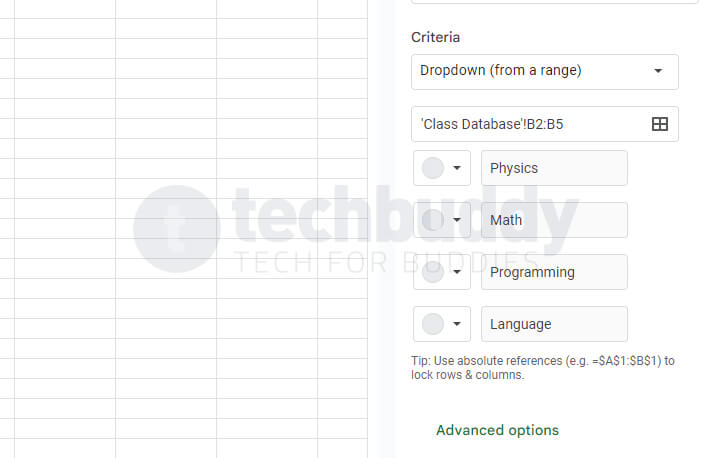
- Gunakanlah fitur Advanced options seperti pada penjelasan sebelumnya.
- Lalu, klik tombol Done untuk menyelesaikannya.
Dengan mengikuti langkah-langkah ini, kamu kini telah mempelajari cara membuat pilihan di spreadsheet, baik menggunakan opsi manual maupun memanfaatkan data range.
Semoga dengan pengetahuan ini, pekerjaan kamu yang terkait dengan pengorganisasian dan pengolahan data di Google Sheets menjadi lebih mudah dan efisien.
Ingatlah bahwa seperti keterampilan lainnya, semakin sering kamu mempraktikkan, semakin mahir kamu dalam menggunakannya. Selamat mencoba!