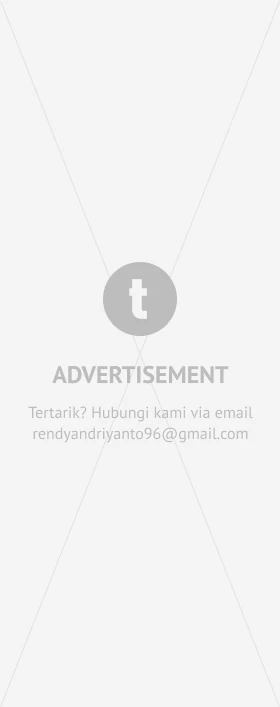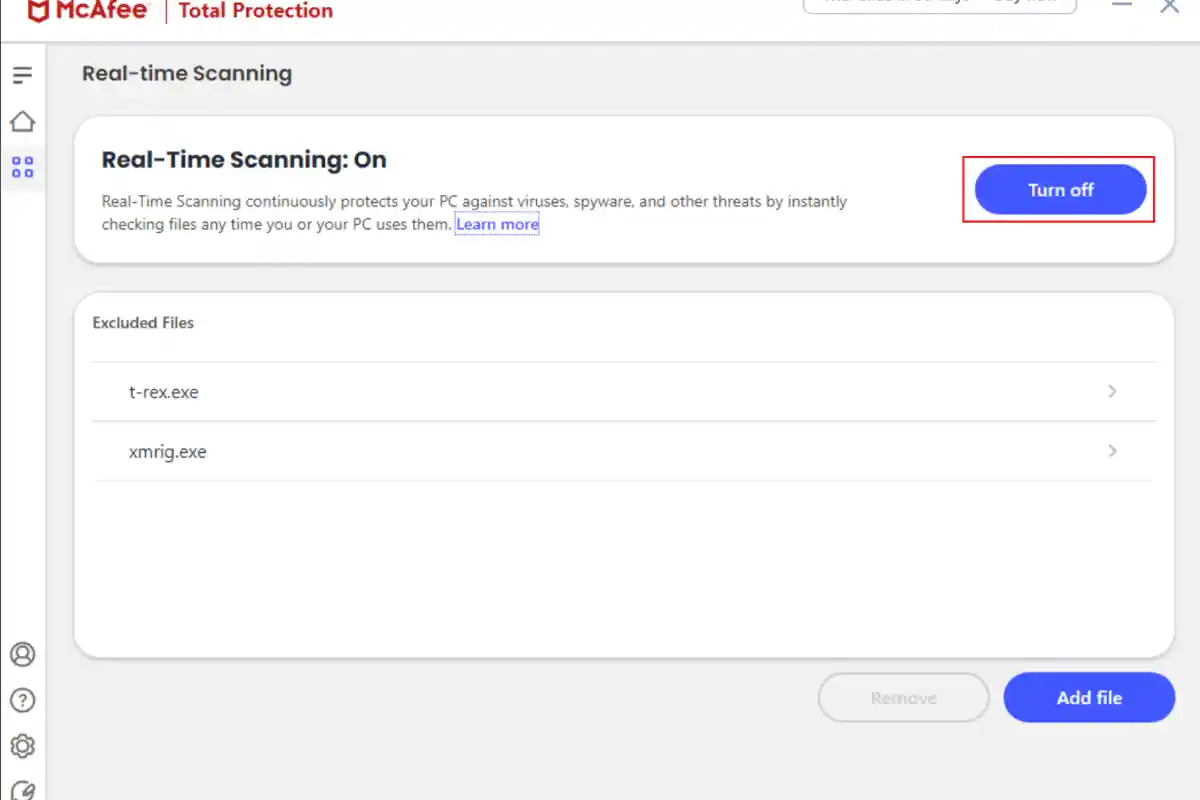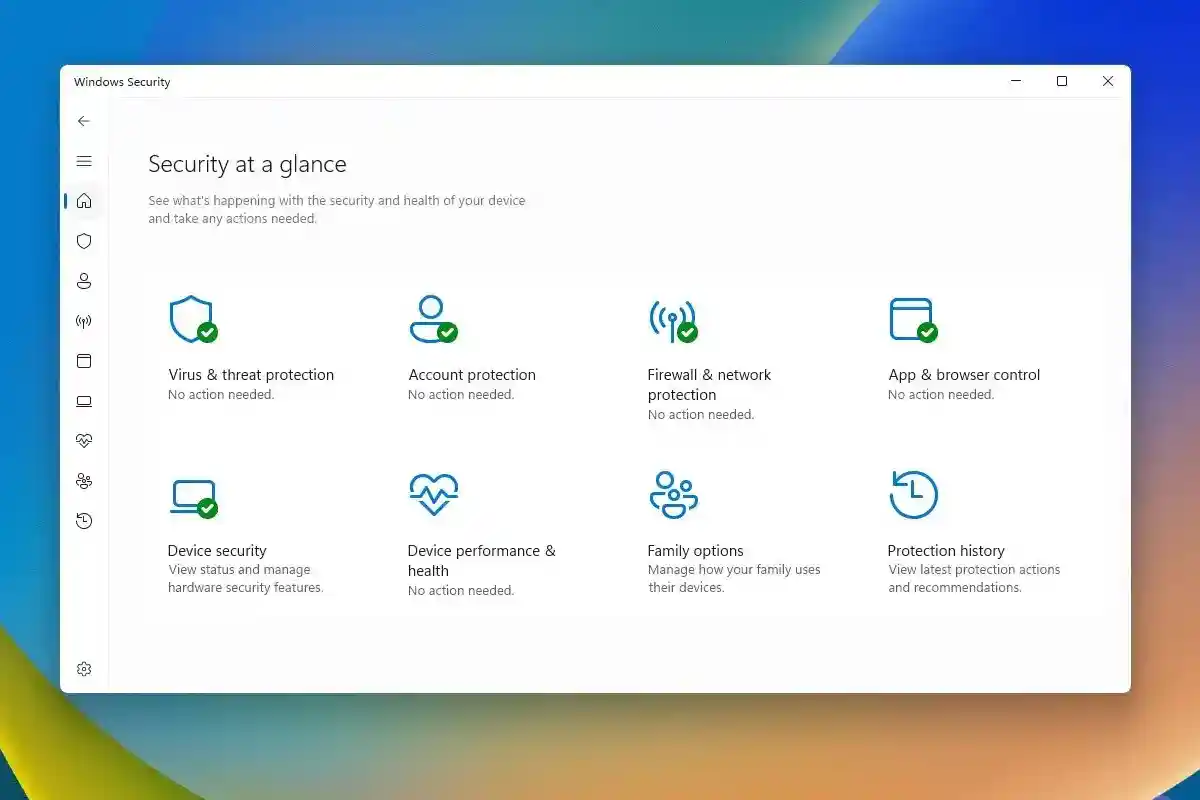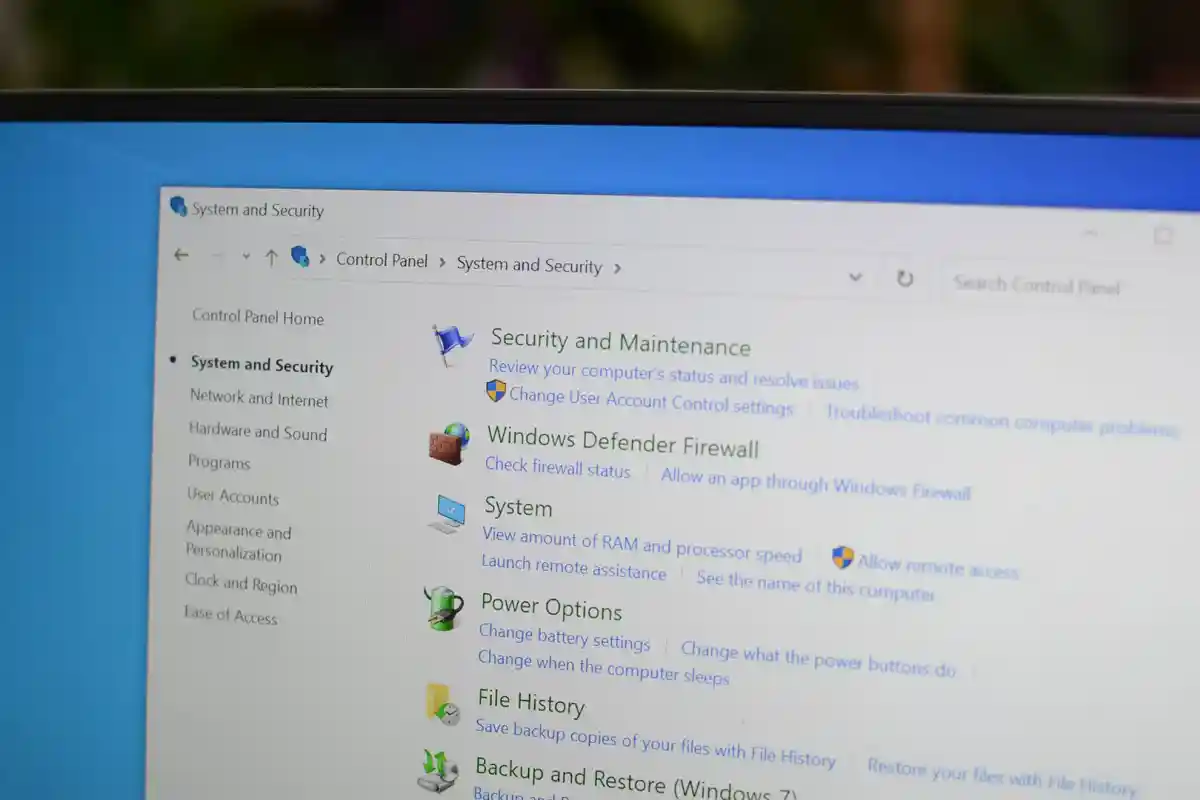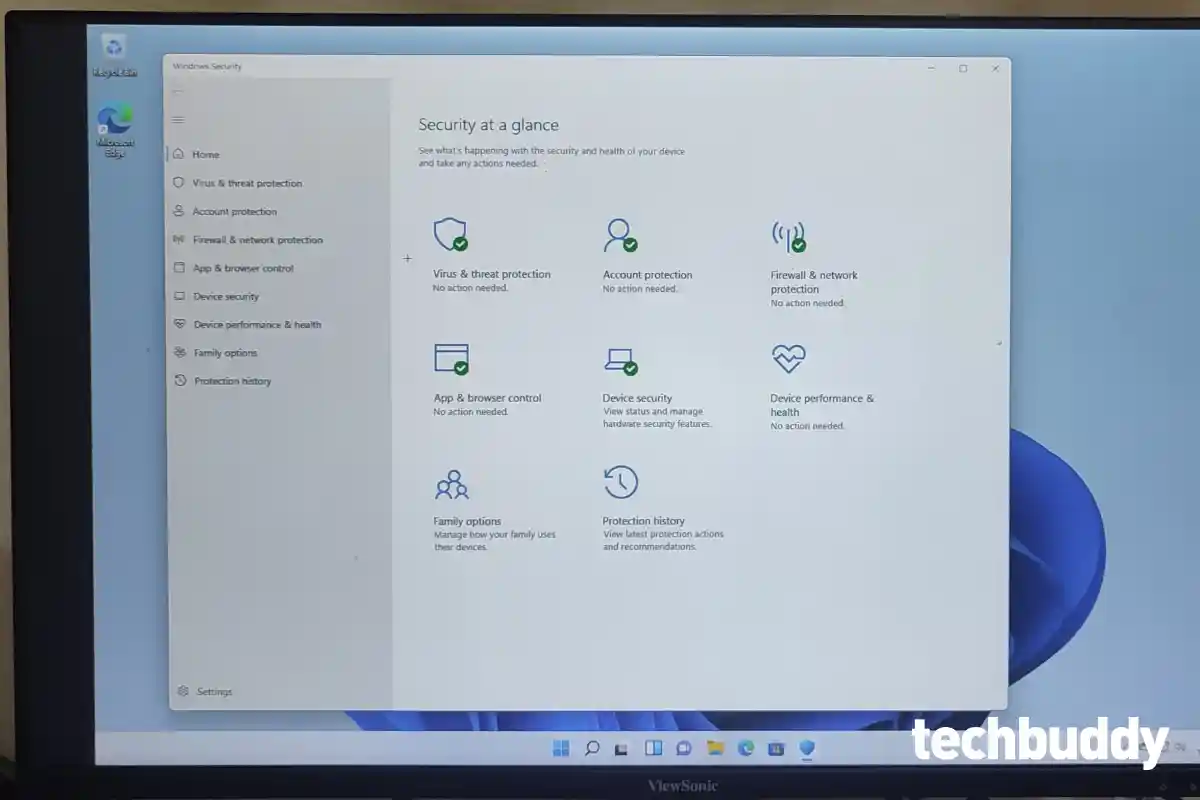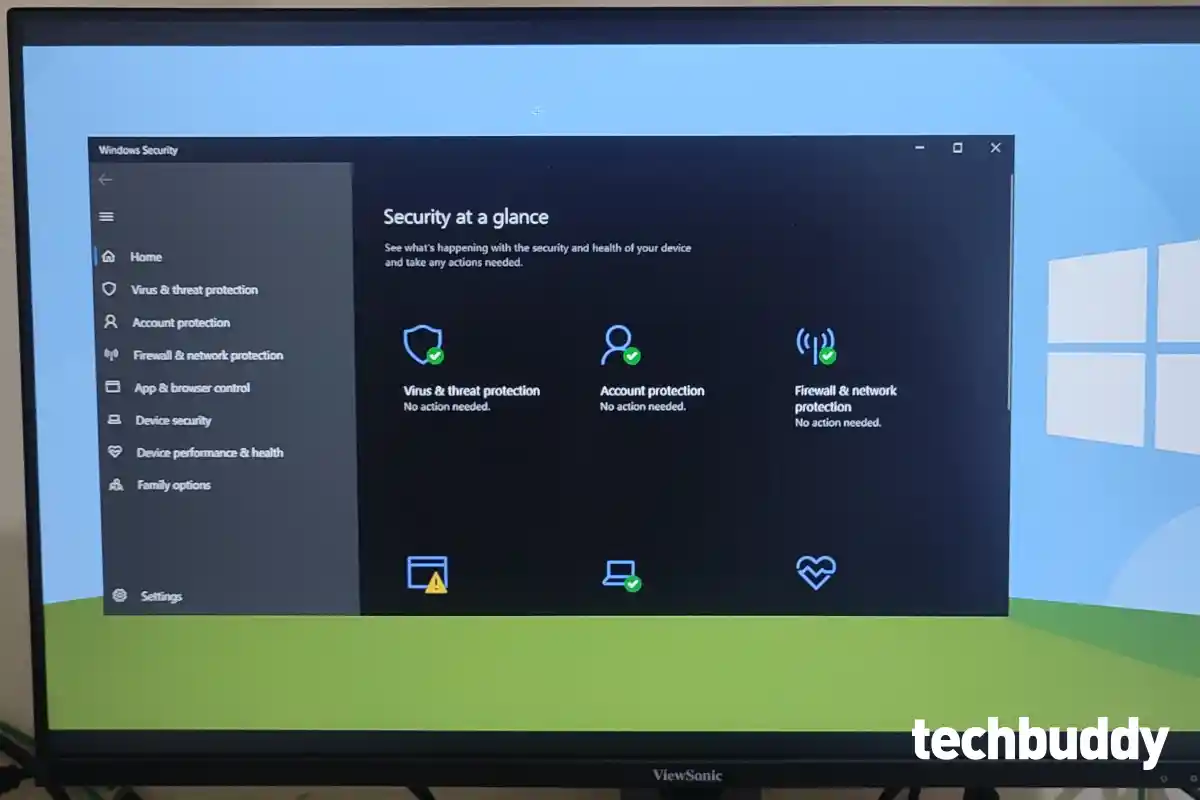Cara Membersihkan File Sampah di Laptop Windows Sampai Bersih
Jangan biarkan drive laptop penuh dan memperlambat kinerja, ikuti langkah-langkah penghapusan file sampah di Windows berikut ini.

ilustrasi file sampah di laptop yang terlalu banyak dan harus segera dihapus agar tidak perlu menggunakan hardisk external terlalu banyak
Semakin lama kita menggunakan laptop dan komputer, semakin menumpuk file dan data yang sudah tidak kita gunakan. Jika dibiarkan, semua file tersebut akan mengisi penuh kapasitas hardisk dan membuat kinerja laptop menjadi lebih lambat.
Oleh sebab itu, membersihkan file sampah di laptop penting untuk kita lakukan secara berkala agar kinerja dan performa laptop menjadi lebih cepat kembali seperti pertama kali kita membelinya.
Pelajari bagaimana membersihkannya dalam artikel ini.
Buat Backup dengan System Restore
System restore adalah fitur yang ada pada Windows untuk membuat data cadangan (backup) dan dapat kita gunakan kembali untuk mengembalikan file yang terhapus permanen jika suatu waktu dibutuhkan.
Sebelum kita melakukan bersih-bersih file dan data yang tidak penting di laptop, sangat penting untuk kita memastikan system restore sudah aktif.
- Masuklah ke dalam control panel melalui fitur pencarian di Windows.
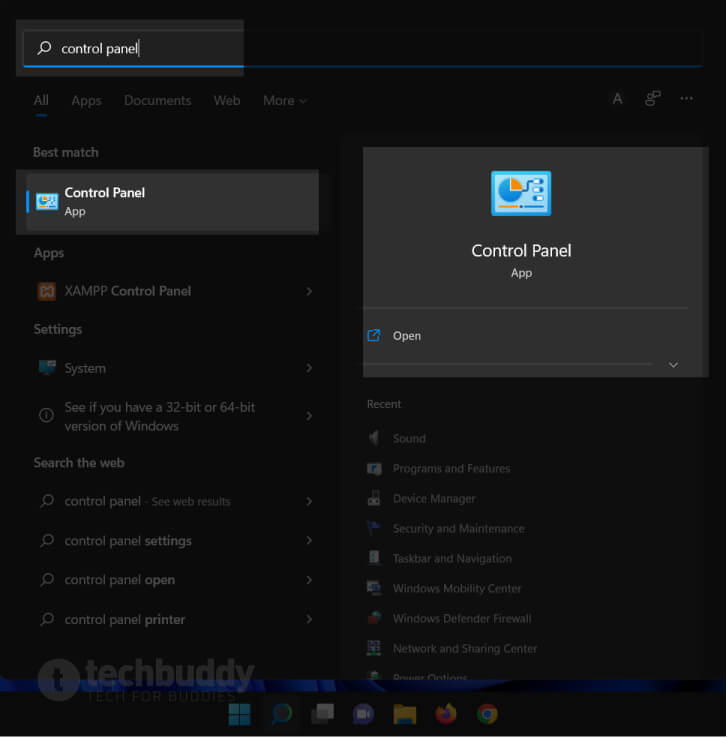
- Pilih menu System and Security, lalu masuklah ke menu System.
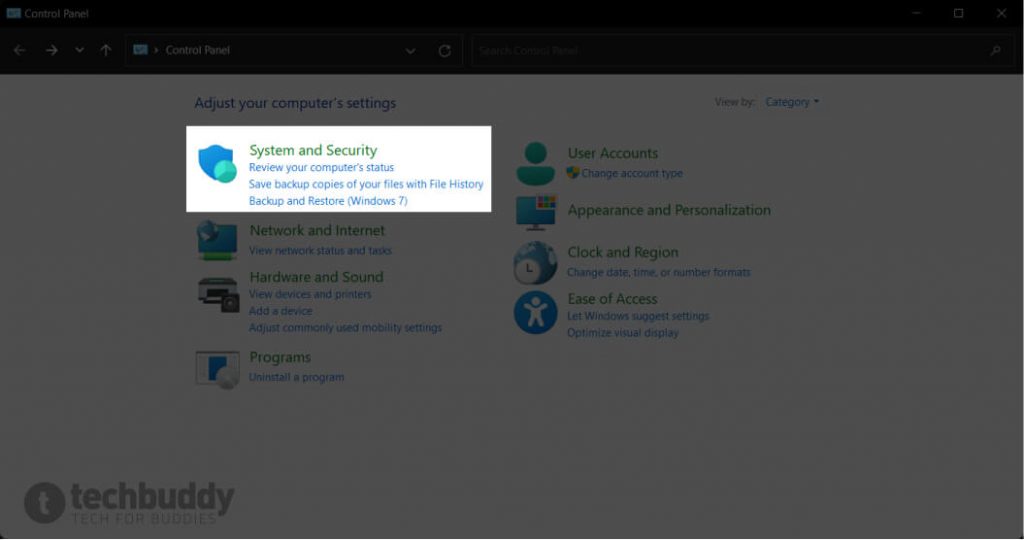
- Klik menu System Protection pada menu yang berada tepat di bawah device spesifications.
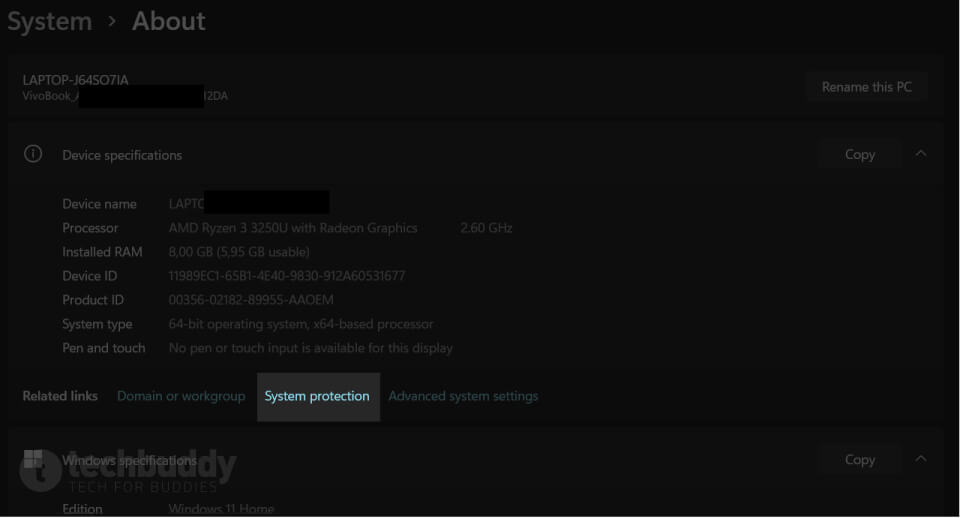
- Pastikan Protection pada laptop kamu sudah berada pada posisi On. Jika belum, klik tombol Configure.
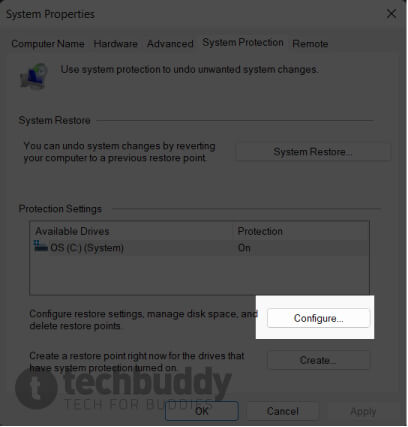
- Aktifkan Turn on system protection dan kemudian tekan tombol apply.
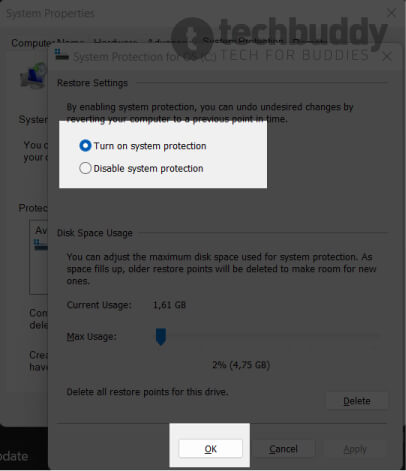
- Tekan tombol Create yang berada di bawah tombol configure.
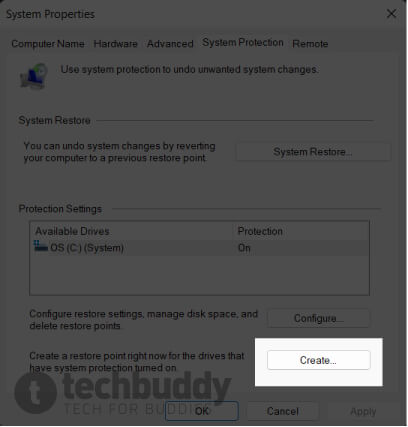
- Masukkan nama yang mendeskripsikan data backup yang sedang dilakukan. Untuk mempermudah, sebaiknya gunakan hari dan tanggal hari ini.
- Tekan tombol Create dan ketika proses pembuatan restore point selesai, akan muncul pemberitahuan The restore point was created successfully.
- Tutup dan lakukan penghapus file sampah pada langkah selanjutnya karena langkah ini hanya akan menceritakan tentang membuat file cadangan yang mungkin saja bisa kamu butuhkan suatu waktu.
Lamanya proses pembuatan data cadangan dengan restore ini tergantung dari seberapa banyak file yang kamu miliki.
Kosongkan Recycle Bin
Menghapus file di laptop dengan hanya menekan tombol delete memang akan menghapusnya, tapi sebelum file tersebut benar-benar terhapus, mereka akan disimpan terlebih dahulu ke dalam Recycle Bin.
Kalau kamu sudah yakin tidak ada file penting di dalam folder Recycle Bin, kamu bisa mulai menghapus file sampah dari sini.
- Klik kanan pada ikon Recycle Bin yang berada di desktop.
- Pilih menu Empty Recycle Bin.
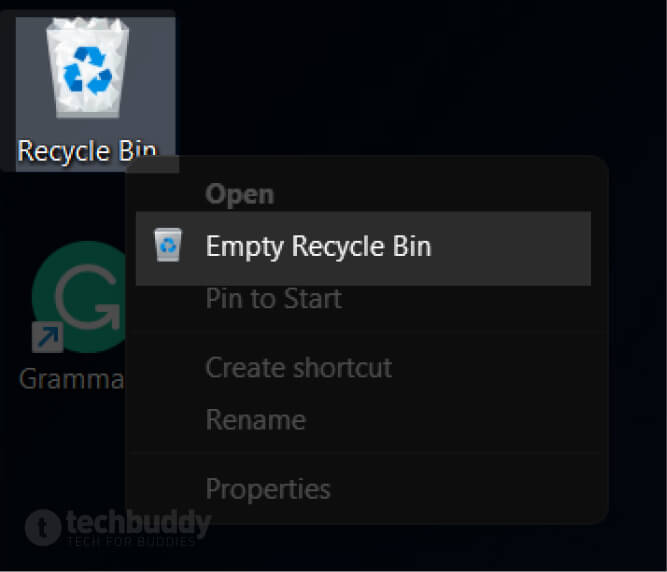
- Konfirmasi penghapus dengan mengklik tombol Yes.
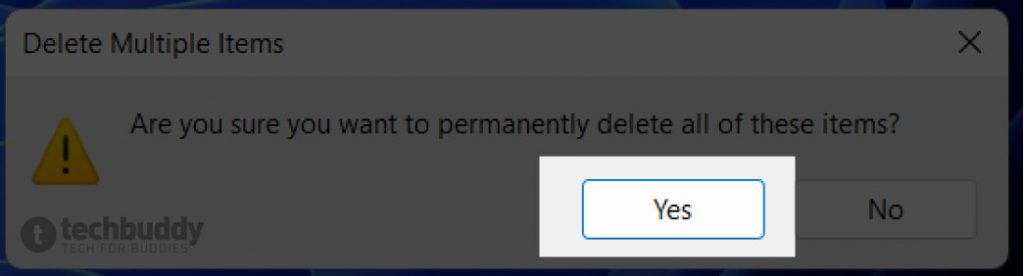
Apabila file di folder Recycle Bin tidak pernah kamu hapus, maka dapat dipastikan ada sekitar 14GB file sampah yang ada di dalamnya.
Jalankan Perintah Disk Cleanup
Beruntungnya bahwa Windows sudah lama memiliki alat terintegrasi yang punya kemampuan untuk menghapus data-data tidak berguna dan memberi ruang hardisk jadi lebih banyak.
- Masuklah ke dalam disk cleanup melalui fitur pencarian di Windows.
- Pilih tempat penyimpanan yang ingin kamu bersihkan. Lalu, klik tombol OK.
- Tunggu beberapa saat, disk cleanup sedang menghitung berapa banyak file yang ada pada penyimpanan tersebut.
- Aktifkan checkbox pada format file yang ingin kamu bersihkan.
- Klik tombol OK.
- Terakhir, klik tombol Delete Files untuk mengkonfirmasi bahwa kamu ingin menghapus permanen file yang sudah terpindai tadi.
Hapus semua data temporary (sementara)
File temporary atau file sementara dapat diklasifikasi sebagai data sampah yang tidak akan banyak kita gunakan, layaknya menghapus file cache. Namun, karena sudah lama dan banyaknya penggunaan data yang kita gunakan, file ini sangat mungkin sudah menggunung.
- Klik tombol kombinasi Windows + R. Ketik %temp%, lalu klik tombol OK.
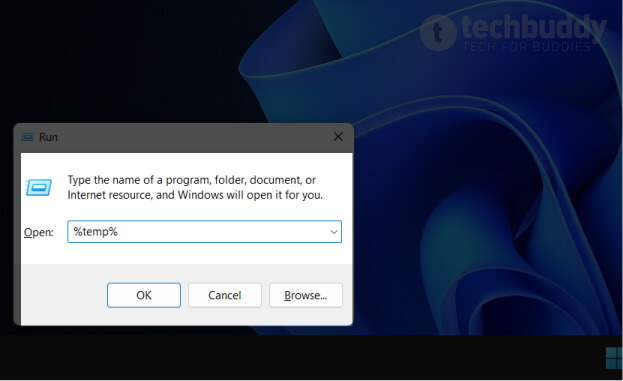
- Pilih semua file dan folder yang ada pada jendela baru. Kemudian, klik kanan pada mouse. Pilih menu Delete.
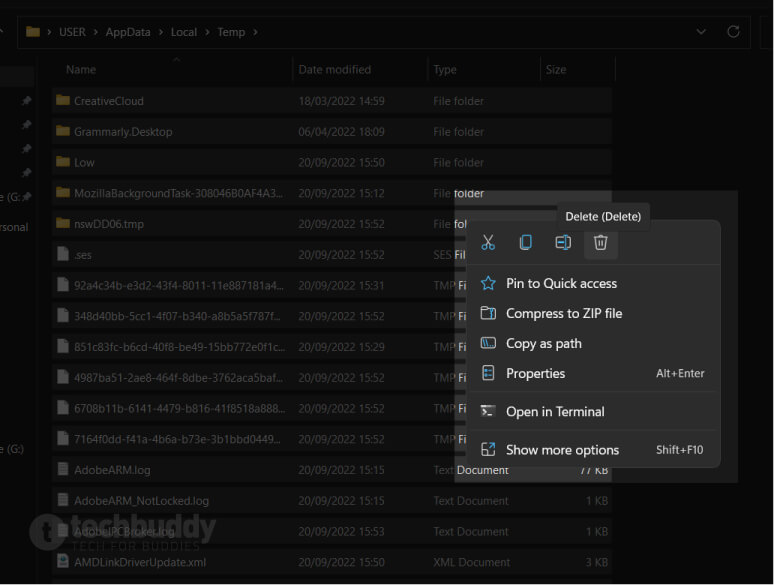
- Jika muncul jendela konfirmasi File in Use, checklist pada bagian Do this for all current items dan klik tombol Skip.
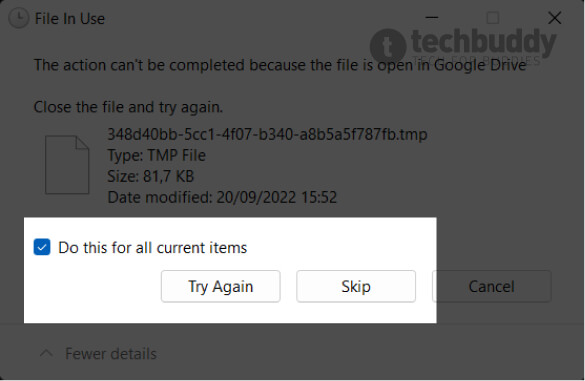
Apakah menghapus file temp di laptop aman dilakukan? Tentu aman dilakukan karena file temp hanya bekerja layaknya sebuah cache yang tidak berhubungan langsung dengan sistem operasi maupun data yang kamu miliki.
Pertanyaan yang Sering Diajukan (FAQ)
Sisa aplikasi yang telah di-uninstall, data yang sudah lama tidak terpakai, file temporary, data di Recycle Bin dan lainnya.
Menghapus file sampah membuat ruang penyimpanan (drive) di laptop menjadi lebih lega dan kinerja laptop jadi lebih cepat karena tidak perlu menampilkan data yang sangat banyak tapi sebenarnya tidak terpakai.
Lamanya proses pembersihan laptop bergantung pada seberapa data yang ada di dalamnya. Semakin banyak data, semakin lama prosesnya. Yang penting, sebelum cleaning up dilakukan, pastikan data sudah dibackup.
Windows untuk menyimpan file yang dihapus di Recycle Bin untuk jangka waktu (30 hari atau bahkan lebih lama secara default). Jika kamu tidak pernah membersihkan recycle bin, itu akan memakan ruang tertentu pada drive C sistem, yang akibatnya, drive C laptop kamu semakin penuh.