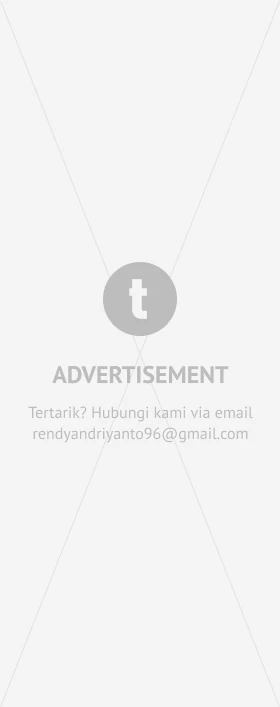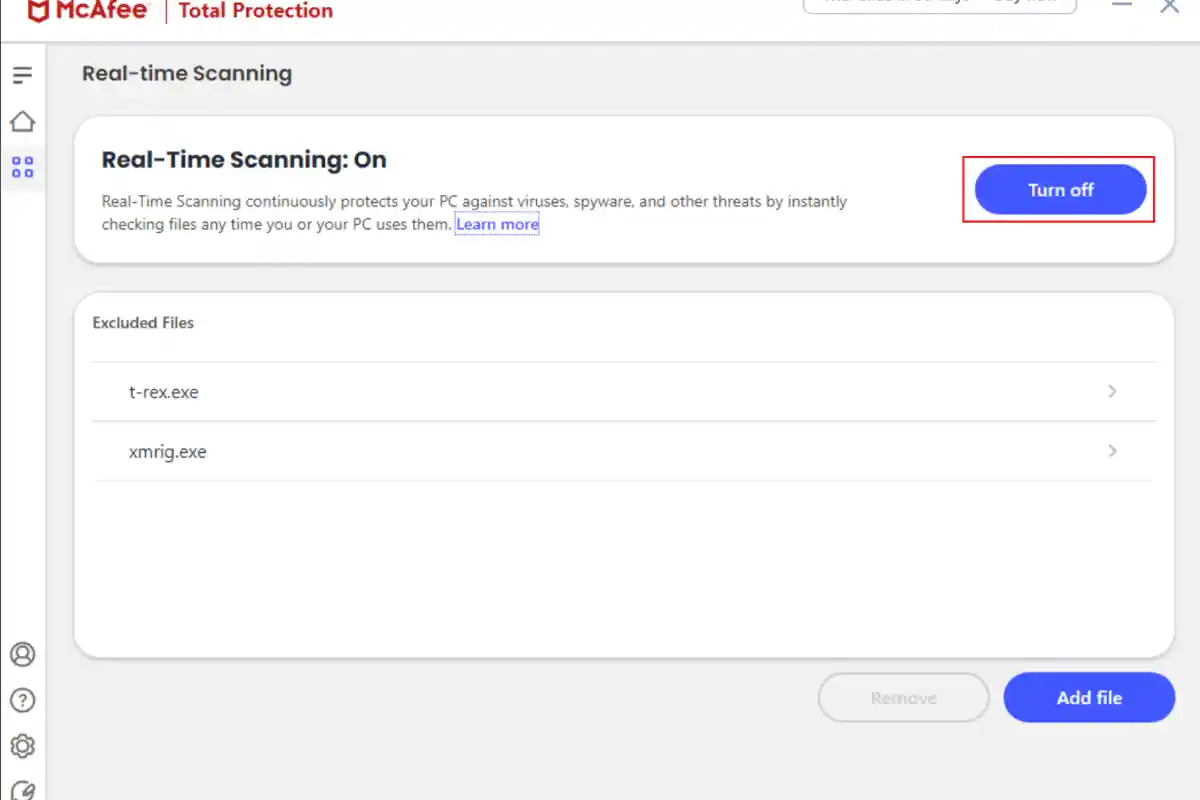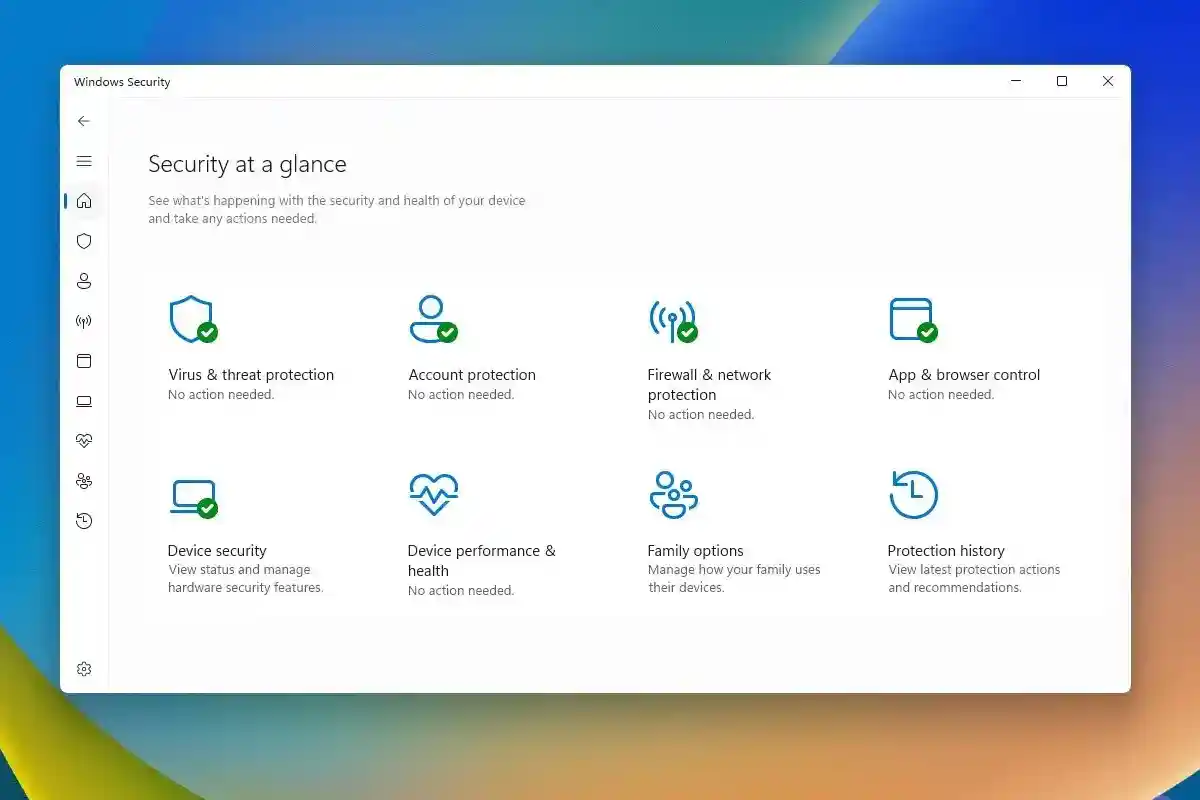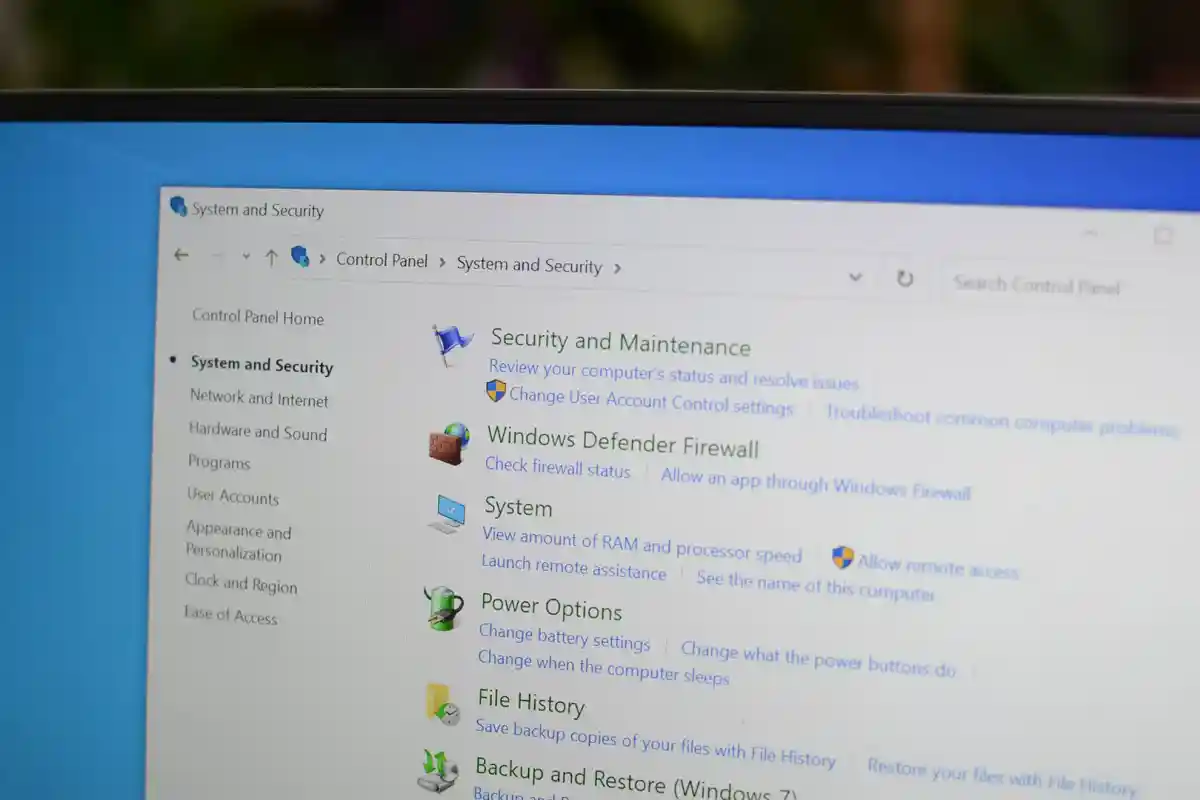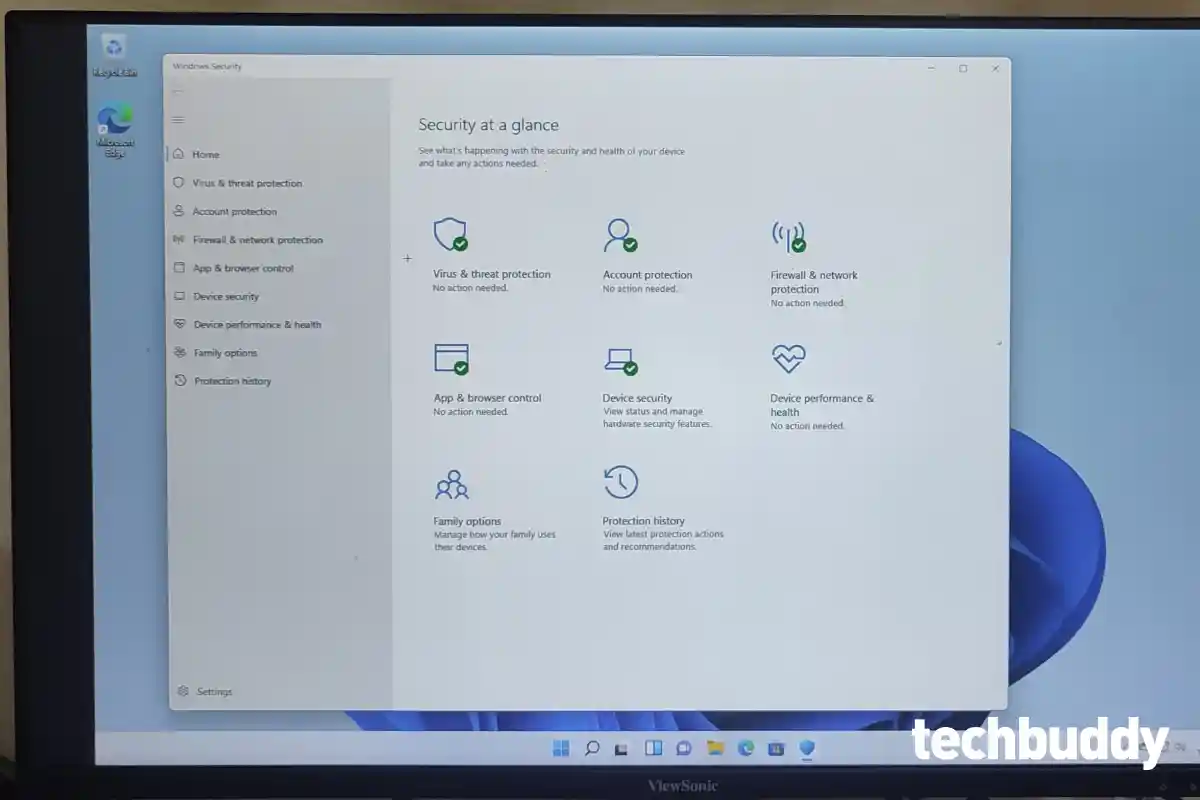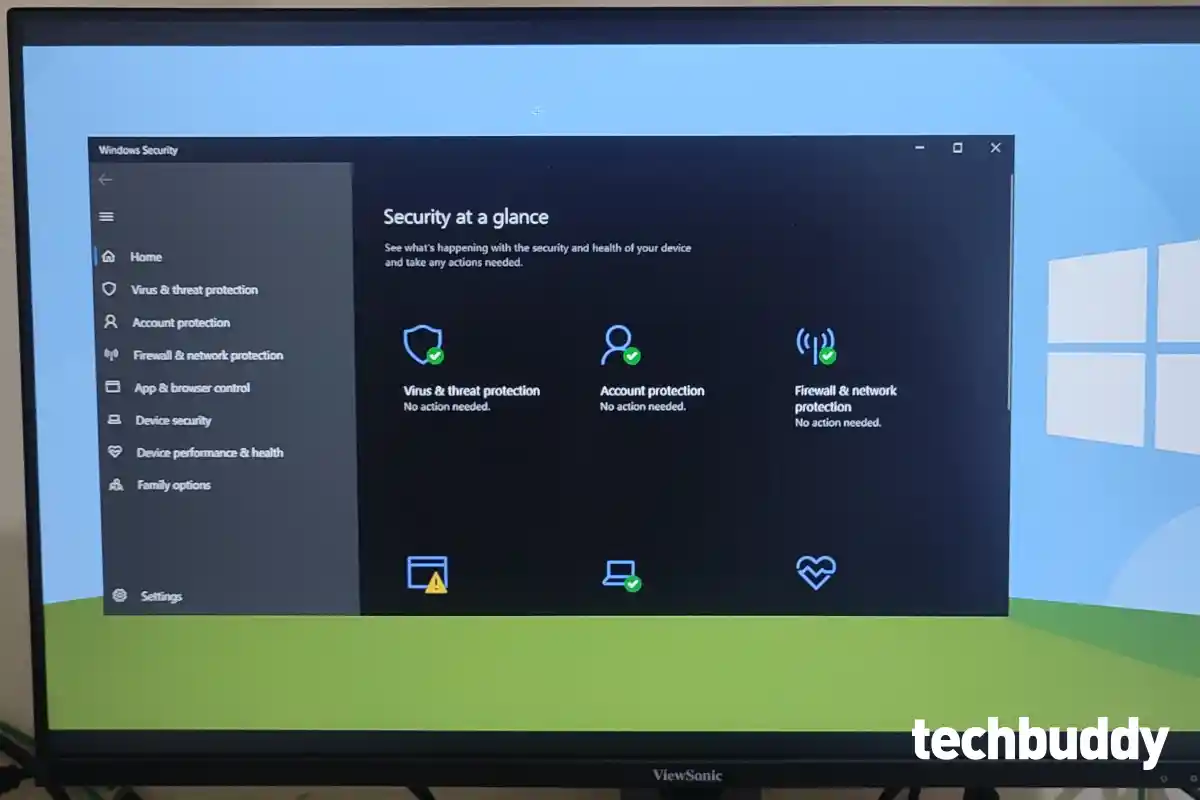2 Aplikasi Screenshoot PC Terbaik di Windows
Belum tahu cara simpan tampilan layar PC kamu? Gunakan 2 aplikasi screenshot PC terbaik ini

Menangkap layar PC adalah salah satu kebutuhan yang paling sering digunakan, sekedar untuk menyimpan moment ataupun untuk dibagikan ke orang lain.
Sayangnya, melakukan screenshot di PC dengan sistem operasi Windows sedikit rumit karena harus membutuhkan aplikasi Paint yang sebenarnya jarang kita gunakan.
Dalam artikel ini, saya ingin membagikan 2 aplikasi screenshot PC terbaik yang saya jamin sangat membantu.
1. Lighshot
Lighshot adalah aplikasi printscreen yang berbasis dekstop yang bisa kamu download secara gratis melalui situs resminya.
Menggunakan Lighshot, proses screenshot PC kamu jadi lebih mudah, mulai dari pengaturan besar kecilnya layar yang ingin ditangkap, hingga fitur menambahkan teks dan shape yang sangat mudah.
Bahkan, kalau kamu login ke dalam aplikasi ini, kamu bisa mendapatkan tempat penyimpanan web cloud yang sangat besar tanpa biaya sepeserpun.
Ada 2 metode login yang bisa kamu gunakan, melalui Gmail dan Facebook.
1.1. Fitur Lighshot
Secara singkat, berikut ini rangkuman fitur yang ditawarkan oleh Lighshot:
- Copy Paste: Saat kamu menyeleksi bagian layar yang akan ditangkap, kamu bisa menggunakan fitur Copy untuk di-Paste ke aplikasi pesan, seperti WhatsApp Web dan Telegram dengan lebih cepat, tanpa harus menyimpannya terlebih dahulu.
- Save Destination: Melalui tombol Save yang muncul di Lighshot, kamu bisa memilih folder tempat dimana kamu ingin menyimpan hasil tangkapan layar lengkap dengan perubahan nama.
- Text: Saat kamu menyeleksi layar, kamu bisa menyisipkan teks di dalam tangkapan layar tersebut secara langsung, tanpa harus mengeditnya di aplikasi edit foto, seperti Photoshop, ataupun Paint.
- Shape & Arrow: Saat kamu menyeleksi layar tangkapan, kamu bisa menyisipkan kotak kosong untuk meng-highlight bagian penting, tanda panah untuk memberikan informasi penting, hingga spidol untuk memblock bagian yang seharusnya nggak boleh dibagikan.
- Upload to prntscr.com: Fitur untuk unggah hasil tangkapan tersebut ke internet, atau akun Lighshot kamu. Jadi, kamu bisa bagikan hasil tangkapan layar dalam bentuk link.
- Print: Fitur untuk secara langsung memberi perintah printer yang terhubung mencetak hasil tangkapan layar dengan ukuran kertas A4.
- Similar Image Search: Fitur untuk mencari gambar serupa dengan hasil tangkapan layar kamu dengan yang ada di internet melalui Google Images.
1.2. Cara pasang Lighshot di PC
Ikuti langkah-langkah berikut ini untuk memasang Lighshot di PC kamu:
- Buka browser kamu. Kemudian masuklah ke situs resmi Lighshot melalui link berikut ini: https://app.prntscr.com/en/index.html.
- Klik tombol Download for Windows. Tunggu hingga proses download selesai.
- Instal Lighshot di PC kamu dengan pengaturan yang standar. Jadi, kamu tinggal klik terus tombol Next saat instalasi berjalan.
- Setelah instalasi selesai, tekan tombol PRT SCR (biasanya ada di pojok kanan atas) di keyboard kamu. Secara otomatis layar laptop akan menjadi redup.
- Klik kiri pada mouse, lalu tarik kursor tersebut untuk menyeleksi bagian yang ingin kamu screenshot.
Itulah dia tentang Lighshot, aplikasi screenshot yang mudah dan gratis digunakan.
Lanjut pada aplikasi kedua. Aplikasi ini sudah secara otomatis terinstal di PC kamu yang memiliki sistem operasi Windows 7, 8 dan 10.
2. Snipping Tool (Snip & Sketch)
Snipping Tool adalah aplikasi untuk menangkap layar PC kamu untuk disimpan ke secara offline di dalam direktori PC.
Nggak seperti Lighshot yang harus kamu download dulu di internet, Snipping Tool sudah otomatis terpasang di PC kamu yang dioperasikan dengan sistem operasi Windows 7, 8 dan 10.
Tapi, di dalam Windows 10, aplikasi ini sudah digantikan dengan Snip & Sketch. Versi pembaharuan yang lebih powerfull dibandingkan Snipping Tool.
2.1. Fitur Snipping Tool
Secara garis besar, kedua aplikasi screenshot PC ini memang memiliki kesamaan fitur. Hanya ada perbedaan antara cara pemakaiannya:
- Copy Paste: Saat kamu menyeleksi bagian layar yang akan ditangkap, kamu bisa menggunakan fitur Copy untuk di-Paste ke aplikasi pesan, seperti WhatsApp Web dan Telegram dengan lebih cepat, tanpa harus menyimpannya terlebih dahulu.
- Save Destination: Melalui tombol Save yang muncul di Lighshot, kamu bisa memilih folder tempat dimana kamu ingin menyimpan hasil tangkapan layar lengkap dengan perubahan nama.
- Print: Fitur untuk secara langsung memberi perintah printer yang terhubung mencetak hasil tangkapan layar dengan ukuran kertas A4.
- Text: Saat kamu menyeleksi layar, kamu bisa menyisipkan teks di dalam tangkapan layar tersebut secara langsung, tanpa harus mengeditnya di aplikasi edit foto, seperti Photoshop, ataupun Paint.
- Shape & Arrow: Saat kamu menyeleksi layar tangkapan, kamu bisa menyisipkan kotak kosong untuk meng-highlight bagian penting, tanda panah untuk memberikan informasi penting, hingga spidol untuk memblock bagian yang seharusnya nggak boleh dibagikan.
Terlihat pada list di atas, ada beberapa fitur Lighshot yang nggak dimiliki oleh Snipping Tool, seperti upload ke internet, dan pencarian gambar serupa.
2.2. Cara mengoperasikan Snipping Tool
Ikuti langkah-langkah berikut ini untuk menjalankan Snipping Tool dan screenshot layar PC kamu:
- Klik tombol Windows. Ketik Snipping Tool di dalam kolom pencarian.
- Jalangkan aplikasi.
- Klik tombol New pada jendela aplikasi. Secara otomatis, layar laptop akan menjadi redup.
- Klik kiri pada mouse, lalu tarik kursor tersebut untuk menyeleksi bagian yang ingin kamu screenshot.
Jika dilihat pada masing-masing cara pengoperasian kedua aplikasi screenshot PC di atas, Lighshot terlihat lebih mudah.
Namun, Snipping Tool dan Snip & Sketch bisa menjadi alternatif buat kamu yang nggak mau instal terlalu banyak aplikasi dalam satu PC.
Jadi, Lighshot atau Snipping Tool? Mana yang lebih baik?
Lighshot vs Snipping Tool
Jika disandingkan secara face-to-face, perbedaan antara Lighshot dan Snipping Tool bisa kamu lihat pada tabel di bawah ini:
| Lighshot | Snipping Tool |
| Terpisah dari OS. Harus instal terlebih dahulu | Sudah terpasang pada OS Windows berapapun. |
| Fitur: 1. Copy Paste 2. Save Destination 3. Print 4. Text 5. Shape & Arrow 6. Upload ke Internet 7. Similar Image Search | Fitur: 1. Copy Paste 2. Save Destination 3. Print 4. Text 5. Shape & Arrow |
| Tersedia untuk Windows, MacOS, dan Linux | Hanya tersedia di Windows |
Memilih aplikasi screenshot PC bagi saya faktor utamanya adalah kecepatan dan fleksibilitasnya.
Lighshot sangat menarik bagi saya yang nggak memiliki banyak ruang penyimpanan untuk menyimpan seluruh hasil tangkapan layar yang saya lakukan.
Jika menurut kamu Snipping Tool sudah cukup sebagai daily screenshot tool, silahkan gunakan Snipping Tool dengan cara yang sudah dijelaskan di atas.