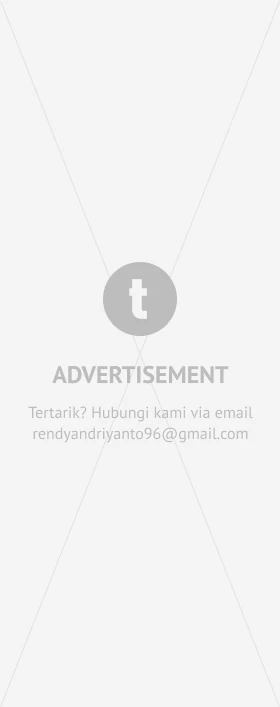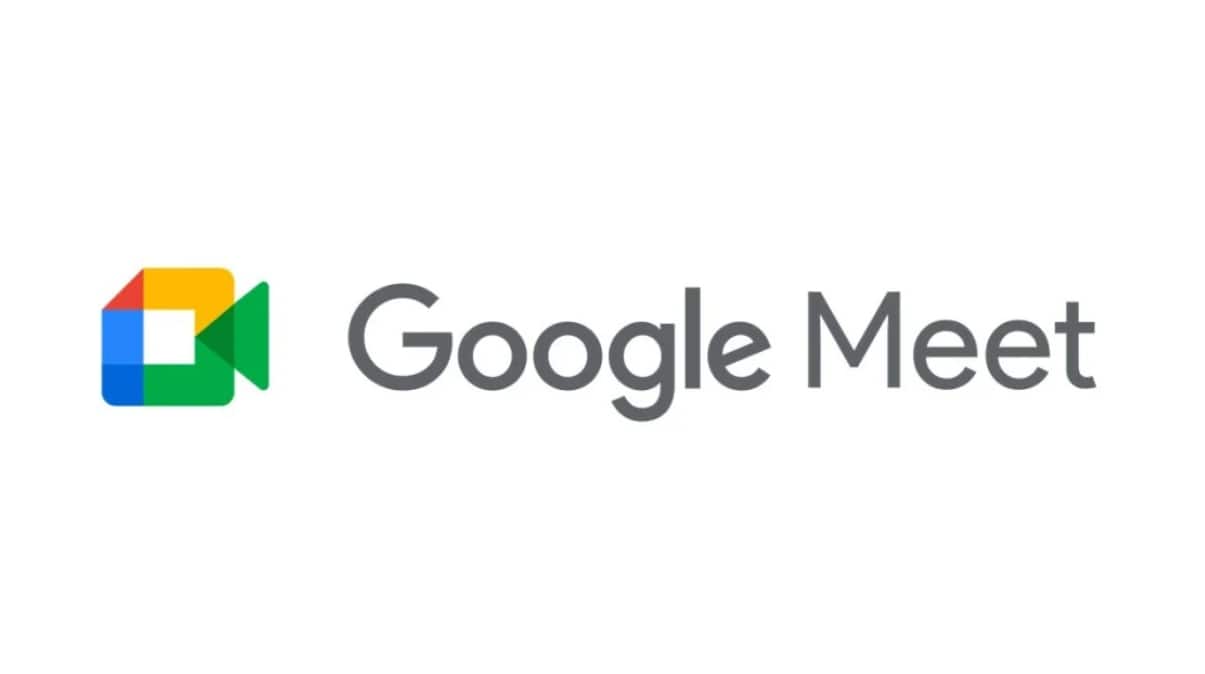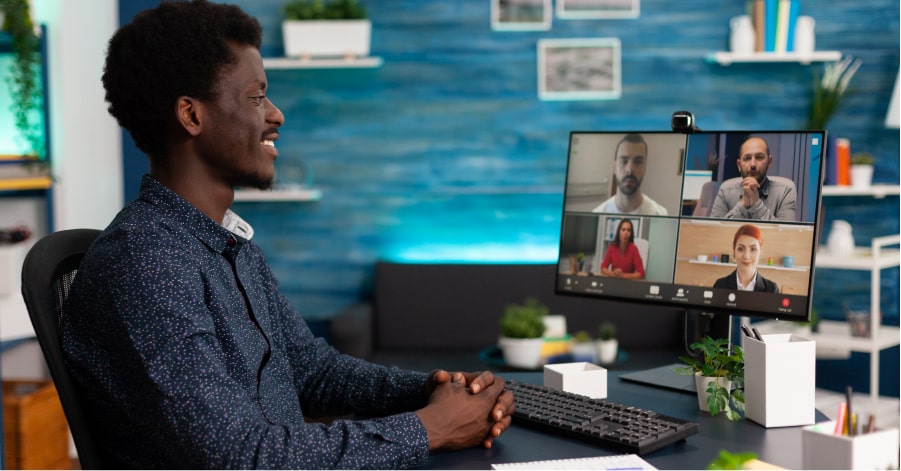Cara Share Screen di Google Meet via Laptop dan HP
Berbagi layar, presentasi atau share screen di Google Meet bisa dilakukan via laptop dan ponsel. Berikut rangkuman cara mudah beserta petunjuk gambarnya.

Ilustrasi seorang wanita sedang melakukan presentasi di video call via Google Meet dengan menggunakan fitur screen sharing yang disediakan
Selama melakukan rapat online menggunakan Google Meet, kita bisa berbagi/presentasi layar atau share screen agar semua orang yang ada di dalam melihat apa yang sedang ada di layar laptop kita.
Fitur share screen di Google Meet bisa berjalan dengan baik, entah itu via laptop (PC) maupun HP. Berikut beberapa hal yang harus kamu lakukan agar bisa berbagi layar di Google Meet.
Share Screen Google Meet di Laptop (PC)
Kamu bisa membagikan layar kapan saja selama panggilan video Google Meet. Browser Chrome memiliki opsi terbanyak untuk berbagi layar, meskipun kamu juga bisa menggunakan Firefox, Microsoft Edge, atau Safari.
- Bergabunglah ke rapat online Google Meet.
- Klik icon berbagi layar bernama Present Now.
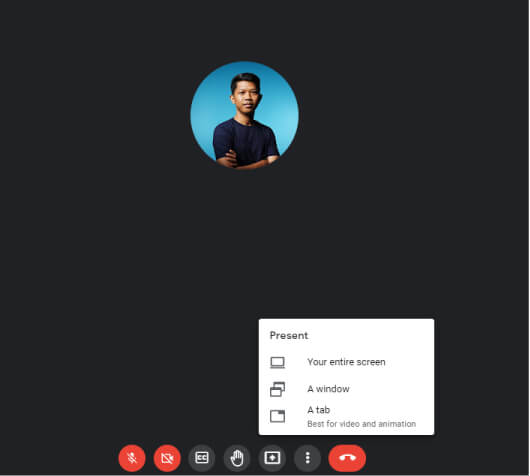
- Pilih salah satu dari 3 opsi presentasi yang tersedia.
- Your entire screen: membagikan semua tampilan layar laptop sesuai desktop yang dipilih.
- A window: membagikan hanya salah satu jendela aplikasi yang dipilih.
- A tab: membagikan hanya salah satu tab browser yang dipilih.
- Pilih salah satu desktop, window atau tab yang ingin dibagikan. Lalu, klik tombol Share.
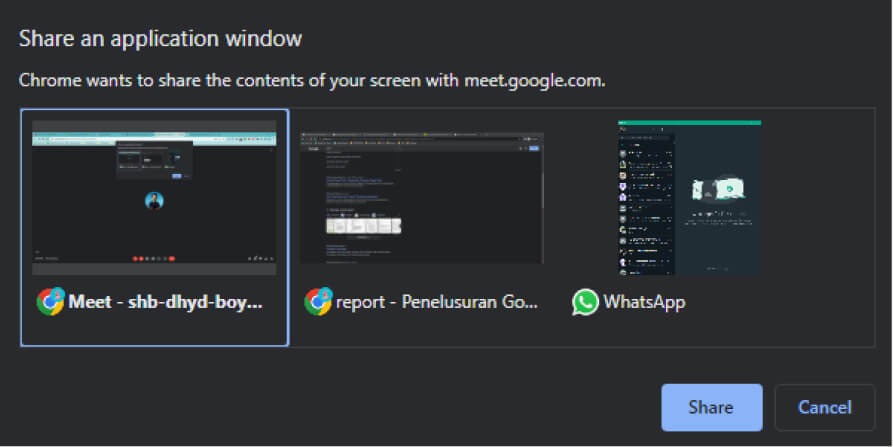
Rekomendasi:
– Kalau kamu ingin aplikasi lain selain yang ingin dipresentasikan tidak terlihat, pilihlah opsi presentasi A window.
– Ketika kamu ingin berbagi layar yang berisi audio atau video, pilihlah opsi presentasi A tab dan aktifkan fitur share audio.
Presentasikan hanya Google Slides, Spreadsheet atau Docs
Berbagi layar dari beberapa aplikasi yang ada di Google Workspace dapat dilakukan secara langsung melalui masing-masing aplikasi tersebut. Ini adalah opsi tercepat untuk berbagi layar ketika kamu hanya ingin mempresentasikan data atau pekerjaan yang ada di Google Slides, Google Spreadsheet dan Google Docs.
- Bergabunglah ke rapat online Google Meet.
- Buka dokumen yang ingin dipresentasikan.
- Klik tombol Share berlogo Google Meet di kanan atas.
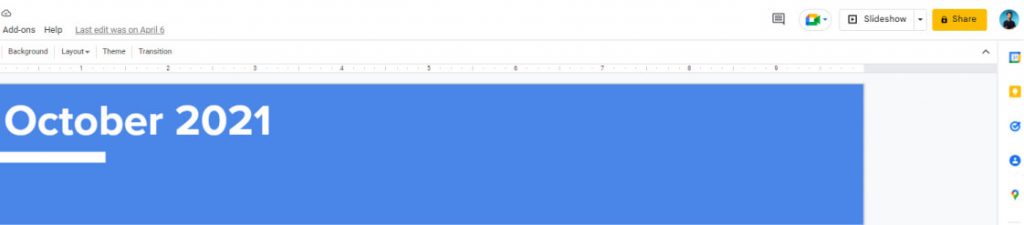
- Pilih opsi Just present this tab.
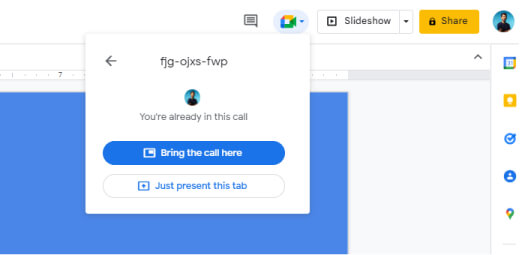
- Pilih ulang tab-nya dan klik tombol Share.
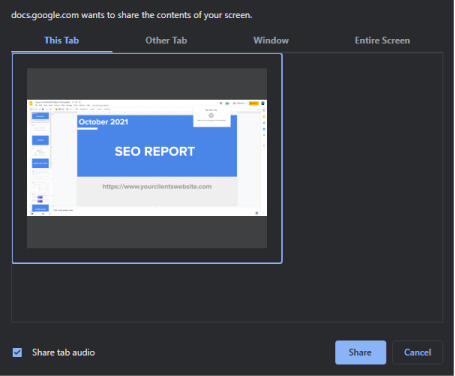
Join Google Meet hanya untuk presentasi
Google Meet menyediakan fitur agar kamu bisa ikut bergabung mempresentasikan dokumen atau layar laptop tanpa harus masuk ke obrolan video dan suara.
- Klik link Google Meet yang kamu terima.
- Klik tombol Present.
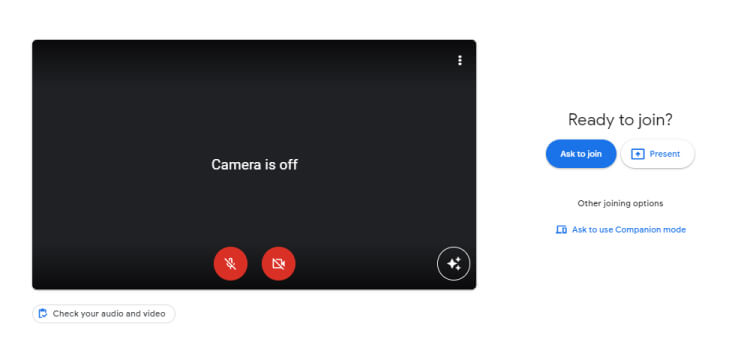
- Pilih opsi presentasi yang tersedia.
- Chrome tab: membagikan hanya salah satu tab browser yang dipilih.
- Entire screen: membagikan semua tampilan layar laptop sesuai desktop yang dipilih.
- Window: membagikan hanya salah satu jendela aplikasi yang dipilih.
- Klik tombol Share.
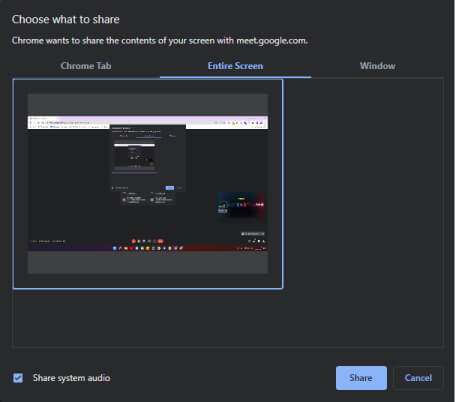
Dengan cara ini, kamu tidak perlu join ke dalam video call, baik itu microphone maupun video hanya untuk mempresentasikan dokumen. Ini biasanya dibutuhkan oleh seorang personal assistant ketika berada di meeting besar.
Menghentikan share screen Google Meet di laptop
Ada dua cara untuk menghentikan share screen Google Meet. Cara paling umum untuk dilakukan dapat melalui tombol Stop presenting yang berada di ruang obrolan.
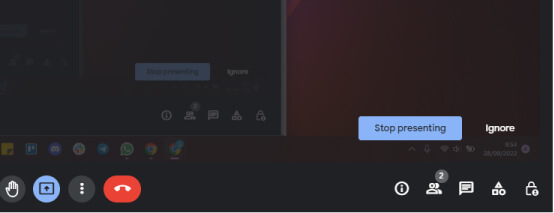
Share Screen Google Meet di Android, iPhone dan Tablet
Tidak hanya di laptop, semua smartphone Android, iPhone dan tablet juga bisa dengan mudah berbagi layar atau presentasi. Bisa dilakukan dengan aplikasi Google Meet maupun Gmail.
- Bergabunglah ke rapat online Google Meet.
- Klik menu dengan icon tanda titik tiga.
- Pilih Share Screen.
- Konfirmasi dengan menekan tombol Start sharing.
- Untuk menghentikan presentasi, masuklah kembali ke dalam ruang obrolan/meeting. Klik tombol Stop sharing.
Mencegah Peserta atau Anggota Share Screen
Google Meet memiliki fitur privasi yang bisa kamu gunakan untuk mencegah peserta lain melakukan screen sharing. Sehingga, kamu tidak perlu khawatir akan ada yang mengganggu kalian selama rapat berjalan.
- Bergabunglah ke rapat online Google Meet.
- Pada bagian kanan bawah, klik icon Gembok.
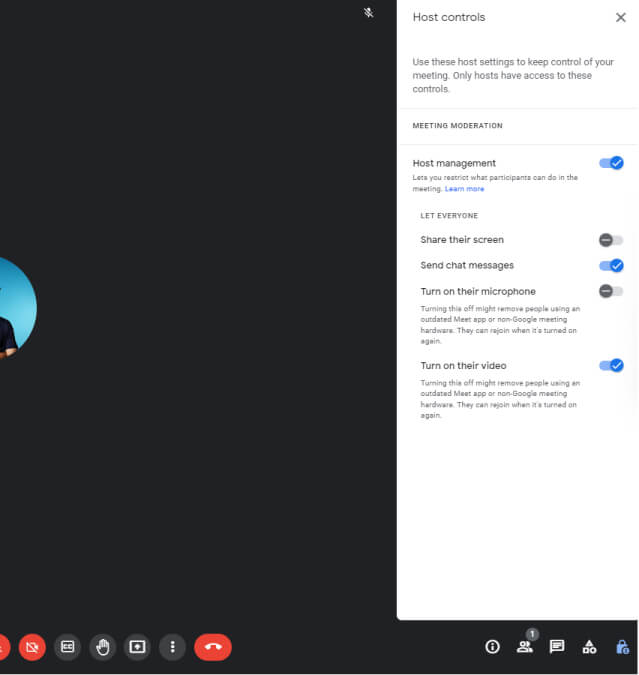
- Aktifkan fitur Host management.
- Nonaktifkan pilihan berikut:
- Share their screen: mencegah peserta/anggota lain melakukan screen sharing.
- Send chat message: ijinkan atau tidak ijinkan anggota lain mengirim pesan chat.
- Turn on their microphone: ijinkan atau tidak ijinkan anggota lain mengaktifkan microphone.
- Turn on their video: ijinkan atau tidak ijinkan anggota lain mengaktifkan kamera.
Pertanyaan yang Sering Diajukan (FAQ)
Lakukan screen sharing seperti biasa, aktifkan fitur share the audio ketika memilih jendela atau layar yang akan dipresentasikan.
Peserta Gmeet bisa share screen selama host (penyelenggara) tidak memblokirnya melalui fitur host management.
Screen sharing adalah fitur di berbagai aplikasi video call untuk membagikan tampilan layar saat ini untuk dipresentasikan kepada anggota lain di dalam ruang meeting.
Ada beberapa penyebab yang membuat laptop kita tidak bisa melakukan share screen, salah satunya host yang tidak mengijinkan, koneksi internet buruk dan pengaturan privasi tidak mengijinkan untuk berbagi layar (khususnya untuk MacOS).
Ubahlah nama di Google Meet kamu melalui menu Manage Your Account. Lihat disini untuk baca selengkapnya.