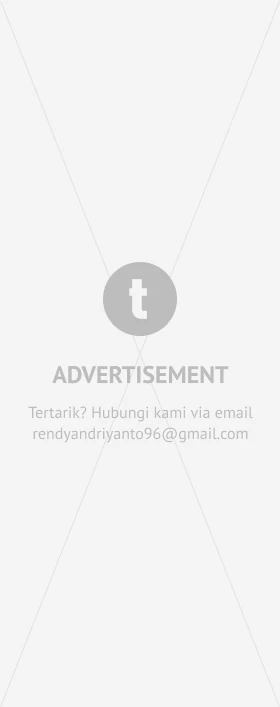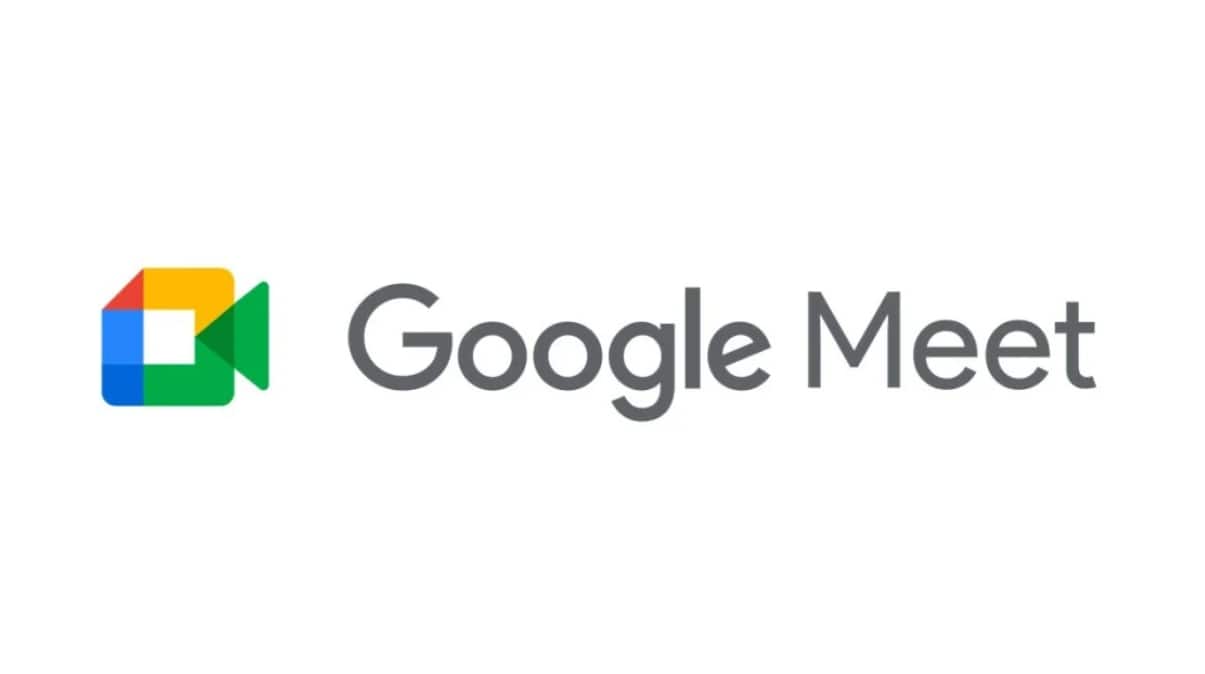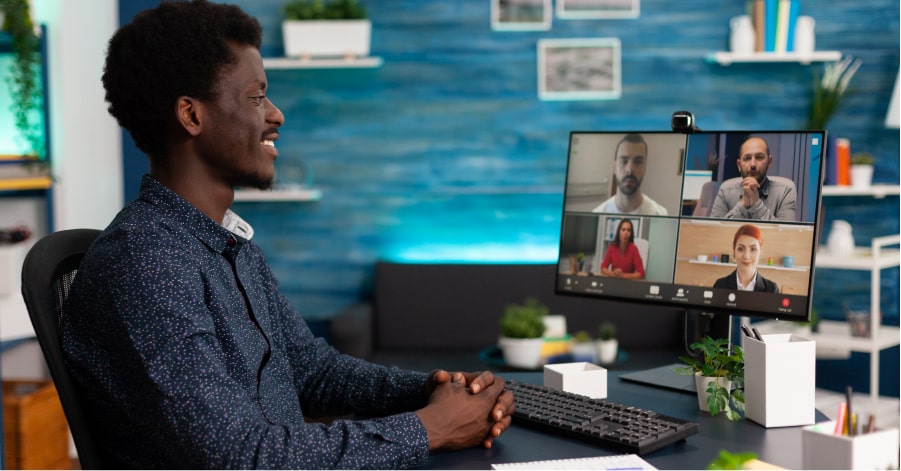Panduan Lengkap Cara Record Rapat di Google Meet
Record meeting online kamu di Google Meet dan simpan hasilnya di Google Drive dengan langkah-langkah di bawah ini.

Ilustrasi record google meet yang dilakukan saat melihat pembawa acara menjelaskan presentasinya
Jika kamu berada di rapat Google Meet penting, mungkin kamu akan berpikiran bahwa merekamnya adalah cara terbaik agar bisa menontonnya ulang untuk mencatat hal-hal penting yang mungkin kamu terlewat.
Di dalam artikel ini, akan dijelaskan bagaimana cara untuk melakukannya dan apa saja syarat agar rapat Google Meet bisa kamu rekam.
Syarat Merekam Rapat di Google Meet
Google Meet merupakan aplikasi konferensi video gratis di PC dan ponsel yang bisa di mengumpulkan hingga 100 peserta dalam satu meeting yang sama.
Konferensi dan rapat online yang dilakukan melalui Google Meet bisa direkam dan disimpan ke dalam Google Drive. Agar fitur ini tersedia, penyelenggara meeting (host) wajib menggunakan Google Workspace berbayar.
Minimal paket yang harus dibeli adalah Google Business Standard yang harganya dimulai dari $9.60 per bulan. Dengan paket ini, kamu bisa record Google Meet dengan jumlah partisipan sampai 150.
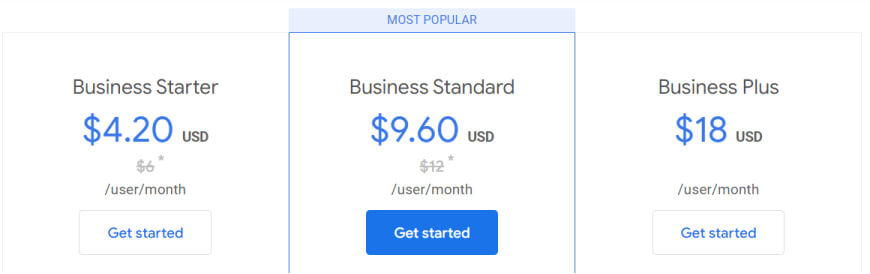
Tidak hanya fitur perekaman saja yang tersedia, dengan membeli paket Google Business Standard, kamu juga akan mendapatkan 2TB penyimpanan Google Drive, email bisnis beserta yang lainnya.
Siapa Saja yang Bisa Merekam?
Apabila ijin perekaman Google Meet sudah dihidupkan, dan beberapa orang yang bisa merekam antara lain:
- Penyelenggara (host).
- Rekan penyelenggara (co-host).
- Semua partisipan meeting (jika fitur host management tidak diaktifkan oleh penyelenggara).
- Guru atau asisten guru yang membuat Google Meet melalui Google Classroom.
Pembatasan atau host management yang dimaksud pada daftar di atas hanya bisa diubah oleh penyelenggara.
Cara Merekam Rapat Google Meet
Berikut ini langkah-langkah record meeting di Google Meet.
- Gunakanlah akun Google Workspace berbayar.
- Masuk ke ruang meeting.
- Klik icon Activities di bagian sebelah kanan bawah.
- Pilh menu Recording.
- Klik tombol Start recording.
- Beberapa saat kemudian, semua partisipan akan mendapatkan pemberitahuan bahwa meeting tersebut sedang terekam.
- Kembalikah ke menu Activites untuk menghentikan perekaman.
Rekaman Google Meet bisa dilihat di Google Drive anggota member yang memulai perekaman. Perekaman ini akan tersimpan di folder baru bernama Meet Recordings.
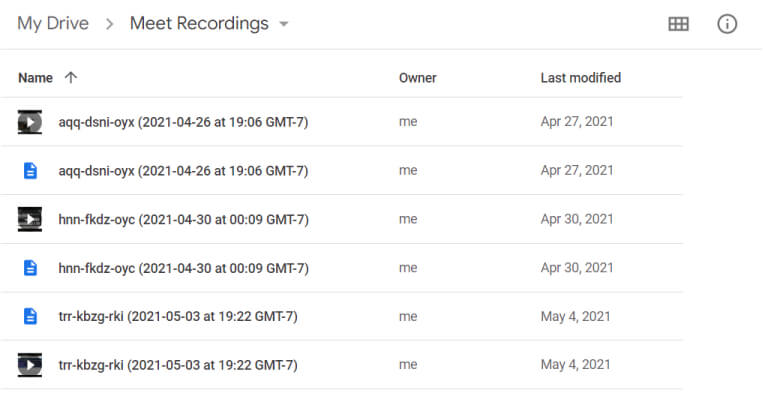
Semua hal yang terjadi di Google Meet akan terekam di dalam hasil perekaman, bahkan screen sharing yang dilakukan, audio dari partisipan dan semua chat yang dilakukan semua partisipan.
Cara Record Google Meet Tanpa Google Workspace Berbayar
Tidak memiliki akun Google Workspace berbayar tapi ingin merekam apa yang disampaikan selama pembicara presentasi di Google Meet? Gunakanlah aplikasi perekaman layar laptop yang tersedia di internet, seperti Bandicam.
Dengan menggunakan aplikasi perekaman layar laptop, kamu bisa dengan bebas merekam apapun yang terjadi saat Google Meet. Sayangnya, durasi perekaman beberapa sangat terbatas, dan harus membeli versi berbayar agar bisa mendapatkan durasi yang lebih panjang.
Untuk sementara, gunakanlah Bandicam versi gratis yang katanya bisa merekam hingga 24 jam meskipun harus ada watermark.
Pertanyaan yang Sering Diajukan (FAQ)
Rekaman Google Meet berada di Google Drive di dalam folder baru bernama Meet Recordings.
Record Gmeet harus menggunakan akun Google Workspace berbayar yang harganya bisa kamu beli hanya dengan $9.6.
Perekaman Google Meet tidak ada suara bisa disebabkan karena permissions atau ijin penggunaan microphone di browser yang kamu gunakna tidak diaktifkan.