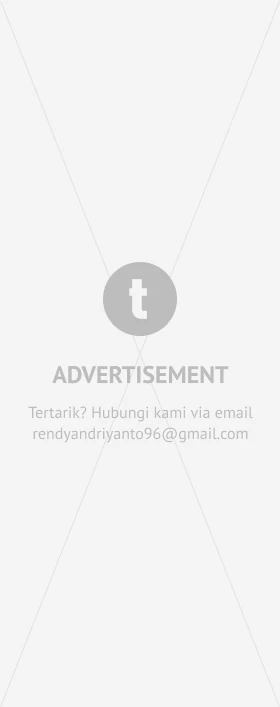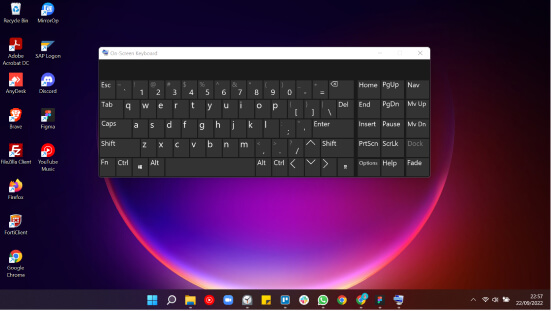5 Cara Mengatasi Touchpad Laptop Tidak Berfungsi dengan Baik
Artikel ini akan berbagi pengalaman bagaimana cara mengatasi touchpad yang tidak mau bergerak, bergerak secara acak dan tidak bisa diklik

Touchpad Laptop ASUS ROG. Foto; ASUS
Ketika touchpad laptop tidak berfungsi dengan baik, ada beberapa cara yang dapat dilakukan untuk mengatasinya, baik troubleshooting pada hardware maupun software.
Artikel ini akan berbagi pengalaman bagaimana cara mengatasi touchpad yang tidak mau bergerak, bergerak secara acak dan tidak bisa diklik pada berbagai merk laptop dan tipe.
Cek keseluruhan keyboard laptop
Seringkali, keyboard laptop yang tidak berfungsi bisa menyebabkan eror juga pada touchpad. Hal ini bisa disebabkan karena jalur elektriknya ataupun software driver yang sama.
Ketika berhadapan dengan masalah ini, lakukanlah pengecekan keyboard laptop terlebih dahulu dengan berbagai tester online yang sudah tersedia, misalnya Online Keyboard Tester.
Pastikan tidak ada satupun tombol yang rusak, baik itu menekan sendiri maupun tidak mau ditekan. Bila kamu sudah memastikannya tidak ada yang rusak, lanjutkan ke langkah berikutnya.
Aktifkan hotkeys untuk touchpad
Hampir semua laptop (bukan Macbook) dibekali hotkeys yang bisa berguna untuk mengaktifkan dan menonaktifkan touchpad. Hal ini sangat berguna bagi pengguna yang ingin fokus menulis tanpa khawatir kursor bergerak dan mengklik ke arah yang tidak diinginkan.
Hotkeys berada pada barisan kombinasi tombol FN yang ada di atas. Untuk hotkeys touchpad biasanya berlogo seperti di bawah ini.
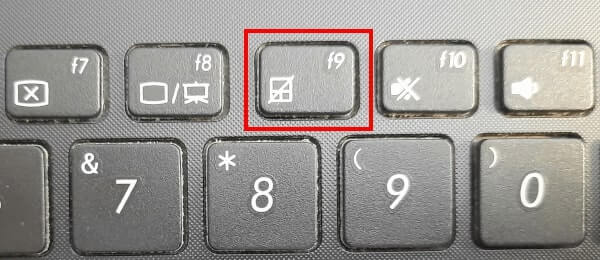
Cukup tekan tombol tersebut satu kali, atau tekan kombinasi tombol FN + F9 tersebut secara bersamaan. Ketika gambar di bawah ini sudah muncul, ini artinya touchpad kamu sudah aktif lagi.
Kombinasi tombol ini biasanya ada di laptop ASUS, ACER dan HP. Tapi, tidak menutup kemungkinan tersedia juga di laptop merk lain.
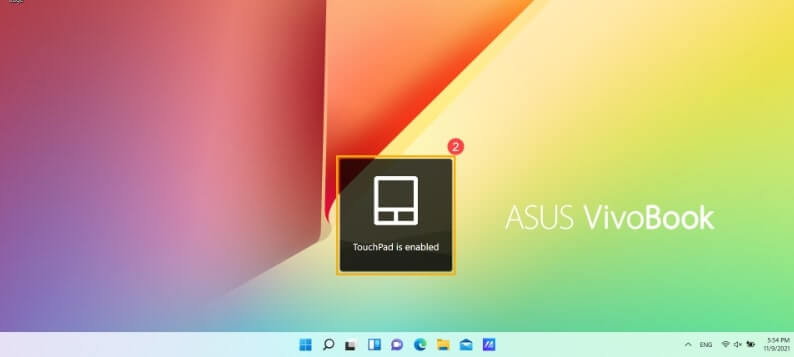
Kalau indikator TouchPad is enabled sudah muncul tapi masih belum berjalan, ATAU kalau hotkeys tersebut tidak ada di laptop kamu, lakukanlah langkah-langkah berikutnya.
Aktifkan melalui menu pengaturan
Tips ini kurang lebih sama fungsi dan cara kerjanya dengan tips sebelumnya, yaitu cek touchpad sedang aktif atau tidak, dan aktifkanlah.
Sedikit berbeda dengan tips sebelumnya, tips ini dilakukan untuk merk laptop yang tidak memiliki hotkeys touchpad, seperti pada laptop DELL.
Ikuti langkah-langkah berikut:
- Buka panel Windows, cari dan masuklah ke menu Settings.
- Masuk ke pengaturan Bluetooth & devices, pilih menu Touchpad.
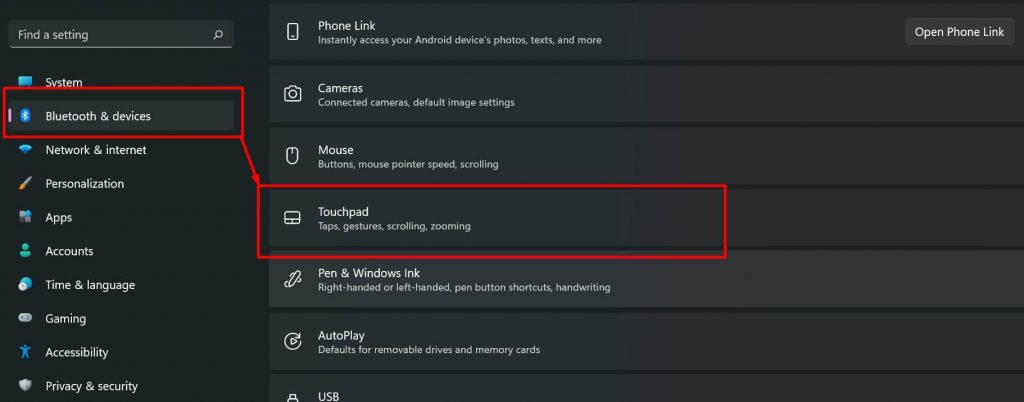
- Pastikan sakelar ON/OFF pada menu Touchpad berada pada posisi ON.
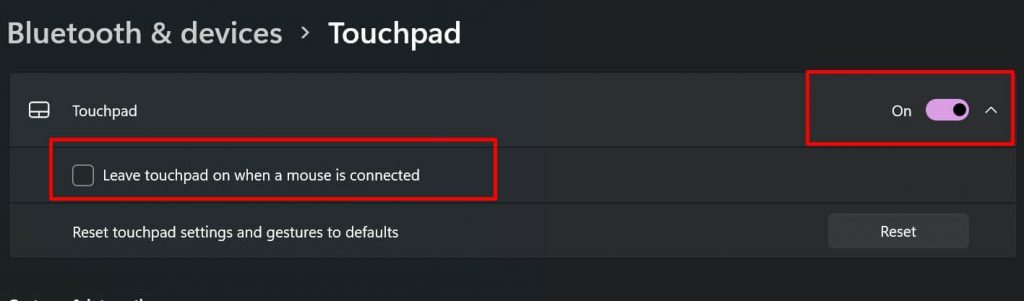
Bagaimana dengan menu berlabel Leave touchpad on when a mouse is connected? Jika menu ini dibiarkan tidak dichecklist, maka touchpad akan berhenti berjalan ketika kamu menghubungkan mouse ke laptop.
Jadi, selain mengaktifkan menu Touchpad ke posisi ON, kamu juga harus memastikan Leave touchpad on when a mouse is connected sudah dichecklist agar touchpad bisa berjalan dalam kondisi laptop terhubung/terputur dengan mouse.
Sebagai tambahan, di menu ini juga kamu bisa menemukan berbagai pengaturan lainnya terkait touchpad, seperti kecepatan kursor, bagaimana gesture dengan 2/3 jari dan lainnya.
Perbaikai driver touchpad
Kalau semua cara di atas sudah dilakukan dan tampaknya tidak ada yang berhasil, kamu harus berani untuk melakukan semacam perubahan dan pembaruan pada driver yang terpasang.
Langkah-langkahnya bisa kamu ikuti sesuai instruksi di bawah ini.
- Buka menu Power User dengan menekan tombol Windows + X secara bersamaan.
- Pilih menu Device Manager.
- Buka kategori Mice and other pointing devices.
- Disini kamu akan melihat ada lebih dari satu isi dari kategori tersebut. Bukalah salah satu isi menu kategori bernama HID-compliant mouse dan pastikan informasi location BUKAN berisi on USB Input Device. Karena, on USB Input Device bukanlah driver touchpad pada laptop.
- Jika sudah ditemukan, masuklah ke tab driver di atas, lalu klik dan selesaikan instruksi disable driver, update driver dan uninstall driver. Lakukanlah satu per satu sesuai urutan tadi. Jika instruksi pertama selesai, restart laptop, dan jika belum selesai lakukan instruksi berikutnya.
Tidak perlu ragu untuk melakukan salah satu dari ketiga instruksi ini karena tidak akan memperparah kondisi laptop.
Lakukan restore system
Restore system adalah fitur untuk memulihkan atau mengembalikan sistem Windows ke pengaturan sebelumnya, berdasarkan tanggal checkpoint yang tersedia.
Restore system bekerja dengan sangat baik untuk memperbaiki laptop Windows 7, 8, 10 dan 11 ketika ada perilaku laptop yang tiba-tiba abnormal, seperti pada kasus touchpad yang tidak berfungsi dengan baik ini.
Satu hal penting yang perlu diingat, restore system Windows tidak akan menghapus data dan file pribadi apapun, jadi tidak perlu khawatir untuk melakukannya.
Panduan melakukan restore system pada Windows bisa kamu baca disini.
Jika semua sudah kamu lakukan dan tidak ada yang berhasil, langkah terkahir perlu membawa laptop kamu ke tempat servis terdekat di daerah sekitar tempat tinggal kamu.
Pertanyaan yang Sering Diajukan (FAQ)
Setidaknya ada 5 penyebab, antara lain hardware rusak, driver usang atau tidak kompatibel lagi, hotkeys tidak sengaja aktif, laptop tersambung ke mouse yang membuatnya otomatis menonaktifkan touchpad dan kesalahan pada konfigurasi BIOS.
Harga untuk mengganti touchpad laptop ke baru berkisar diantara 200ribu – 500ribu berdasarkan model dan tipe.
Aktifkan dan nonaktifkan touchpad melalui menu pengaturan pada bluetooth & devices.
Tekan kombinasi tombol CTRL + ALT + DEL secara bersamaan, lalu gunakan tombol TAB untuk memilih menu. Pilihlah menu Power dan pilih restart.