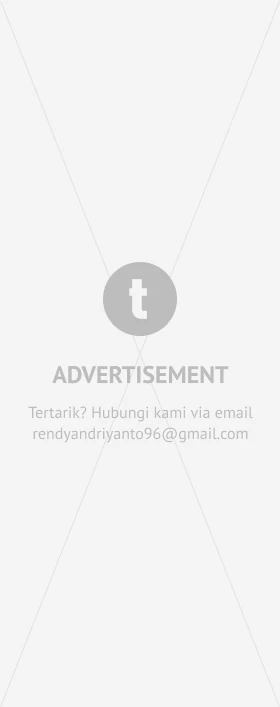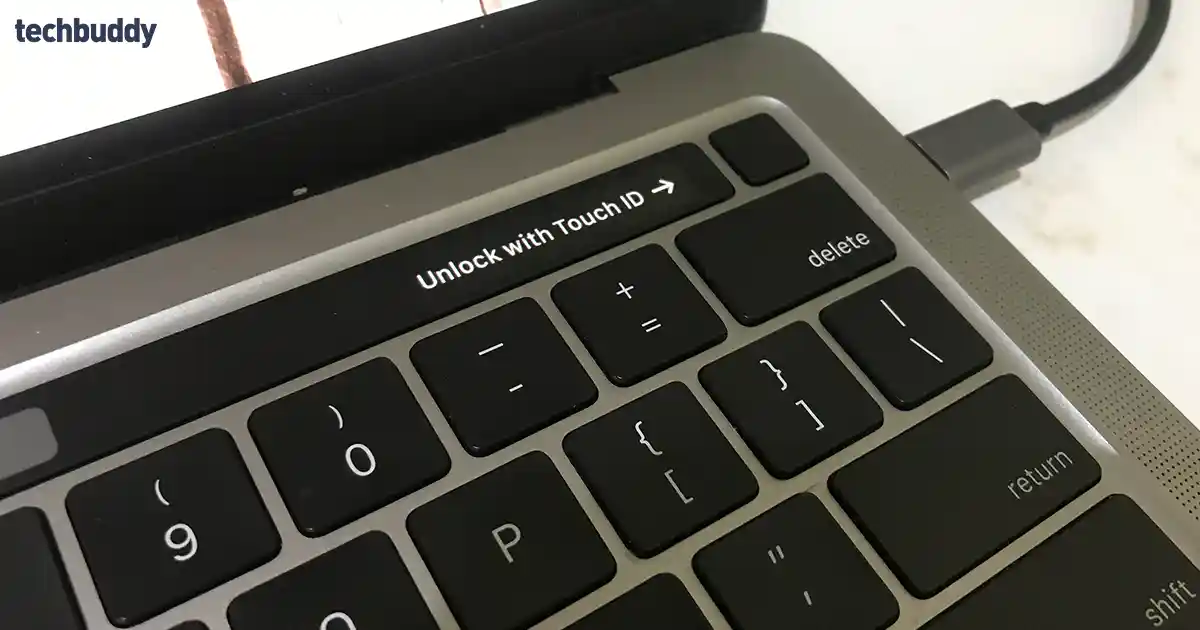Cara Mengembalikan File yang Terhapus di Laptop Windows dan Mac
Kalau kamu sedang bertanya-tanya gimana memulihkan file dan data yang terhapus di laptop Windows dan Mac, maka ini adalah artikel yang tepat untukmu.

Adakalanya merasa kehilangan bukan hanya tentang kekasih atau pasangan saja yang menyebalkan. Kehilangan file dan data penting yang tersimpan di laptop juga tidak kalah menyebalkannya.
Apalagi, kalau file itu berhubungan dengan foto-foto memori waktu kecil, video kenangan ketika di desa atau bahkan dokumen skripsi yang masih belum kelar, entah sengaja menghapus file di laptop maupun tidak sengaja.
Setelah kehilangan itu, apa kita hanya cukup berdiam diri dan berpasrah? Atau, ada cara lain yang bisa kita lakukan untuk membuat semua file yang telah hilang itu bisa datang kembali tepat di folder kita menyimpan sebelumnya?
Tentu ada. Karena, pada dasarnya file yang baru saja atau sudah lama terhapus kadang masih tersimpan di dalam folder temporary yang ada di laptop. Folder ini tepat bertujuan untuk orang-orang seperti kita, tidak sengaja menghapus file penting.
Gimana saja cara melakukannya? Yuk, simak tutorial lebih lengkapnya pada artikel di bawah ini.
Mengembalikan File yang Terhapus di Windows
Pertama-tama, kita bahas terlebih dahulu yang berhubungan dengan laptop Windows, ya. Mengingat pengguna laptop dan PC di Indonesia saya rasa lebih banyak yang pakai Windows.
1. Restore via Recycle bin
Sederhana tapi belum diketahui semua orang bahwa Recycle Bin merupakan tempat untuk menyimpan berbagai file dan dokumen yang telah terhapus di Windows untuk sementara waktu.
Kamu hanya perlu lakukan 3 langkah mudah berikut.
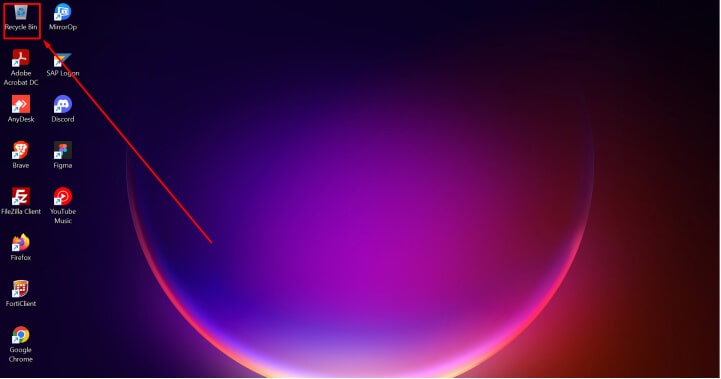
- Buka folder Recycle Bin yang ada di desktop.
- Klik kanan pada file yang ingin dikembalikan.
- Pilih menu Restore. Selesai.
Semudah itu. Tapi ingat, recycle bin biasanya diatur hanya mampu menyimpan file maksimal 13GB. Jadi, kalau file yang kamu cari tidak ada di dalam folder ini, ini artinya sudah terhapus permanen.
Bagaimana cara mengembalikannya? Lanjut ke metode selanjutnya.
2. Manfaatkan sistem “backup and restore”
Sistem backup dan restore tersedia di semua versi OS Windows, dari Windows XP hingga Windows 11. Sistem ini digunakan benar-benar untuk mengembalikan file yang sudah lama terhapus permanen di laptop atau PC Windows.
Sistem backup and restore ini bekerja berdasarkan tanggal terakhir pencadangan yang dilakukan oleh sistem. Tanggal terakhir pencadangan tersebut dapat digunakan untuk mengembalikan file yang sudah terhapus permanen dan juga dapat digunakan untuk memperbaiki masalah pada Windows, seperti bootloop, auto restart, dan lainnya.
Bisa dikatakan 80% semua file akan benar-benar kembali ke laptop kamu dengan metode ini. Begini caranya.
- Masuklah ke Control Panel.
- Pilih menu System and Maintenance, lalu pilih Backup and Restore.
- Klik tombol Backup.
- Tunggu proses Starting Windows Backup selesai. Secara otomatis beberapa file yang sudah terhapus akan ditemukan.
- Pilih file yang ingin dikembalikan.
- Pilih menu Restore pada file tersebut.
3. Dapatkan bantuan dari aplikasi EaseUS Data Recovery
Part ini membahas kemungkinan jika kamu sudah melakukan dua part sebelumnya tapi dokumen yang hilang itu tetap tidak ditemukan. Pada part ini, saya merekomendasikan aplikasi EaseUS Data Recovery, yang saya sendiri sudah sering pakai dari jaman kuliah.
Ya, saya tahu kalau EaseUS Data Recovery ini memang aplikasi yang lebih powerfull jika berbayar. Tapi, saya punya pengalaman yang cukup memuaskan kok untuk menemukan beberapa data yang hilang saat saya kuliah meskipun pakai versi gratisannya.
Bahkan, EaseUS Data Recovery juga dapat digunakan untuk mengembalikan file yang terhapus permanen di HP Android, loh.
Gimana cara saya melakukannya? Berikut langkah-langkahnya.
- Download dan jalankan EaseUS Data Recovery.
- Pilih lokasi drive yang menjadi tempat hilangnya dokumen dan file yang kamu cari.
- Klik tombol Scan pada lokasi drive tersebut.
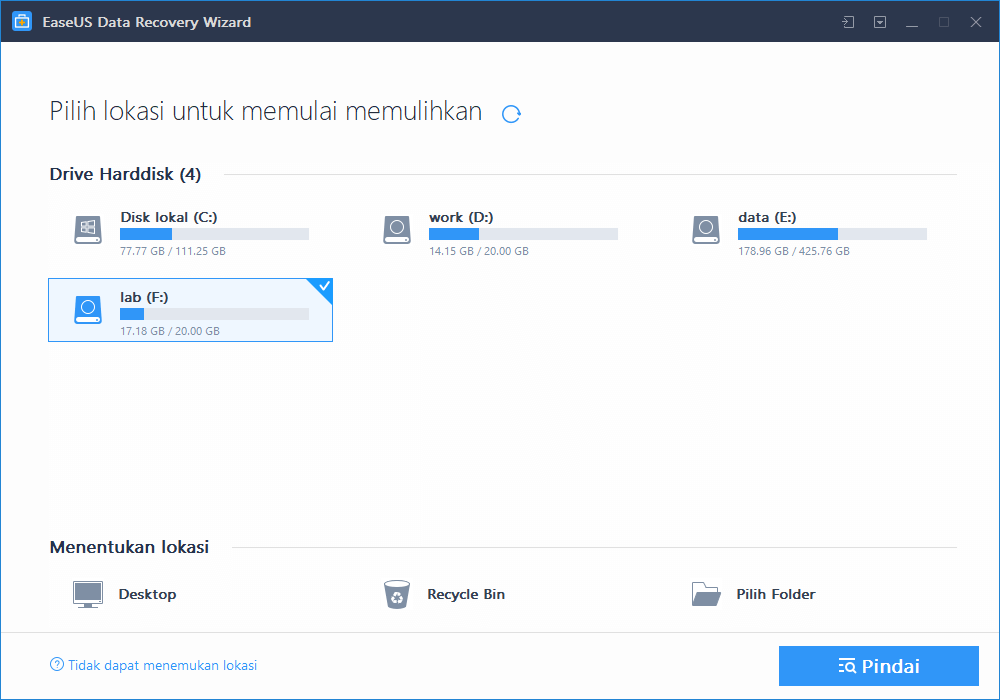
- Tunggu hingga proses scanning selesai. Lamanya proses scanning tergantung besarnya file yang ada pada drive yang dipilih.
- Setelah proses selesai, EaseUS akan menampilkan berbagai file yang sudah terhapus.
- Pilih dan seleksi mana saja file yang ingin dikembalikan.
- Klik tombol Recover.
Mengembalikan File yang Terhapus di Macbook
Bagian Windows sudah selesai. Sekarang kita pindah ke bagian cara mengembalikan file yang terhapus di Macbook.
Sebenarnya ada banyak cara untuk melakukannya, saya hanya membantu memilih yang terbaik berdasarkan kondisi yang mungkin saja sedang kamu alami.
1. Gunakan perintah Undo
Pertama. Jika kamu baru saja tidak sengaja menghapus file dan dokumen lainnya, kamu masih bisa menggunakan perintah Undo dengan menekan kombinasi tombol Command + Z (⌘ + z).
Tapi ingat, perintah undo hanya berlaku jika kamu baru saja menghapus filenya tidak lebih dari 10 menit dan belum pindah dari aplikasi Finder ke aplikasi lainnya.
2. Recover dari folder Trash
Berbicara mengenai Windows, kita mengenal folder Recycle Bin. Sedangkan pada Macbook, kita akan mengenal folder Trash. Folder yang fungsinya sama-sama sebagai folder yang sementara menyimpan file yang telah kita hapus sebelum file tersebut benar-benar dihapus.
Sementara disini artinya file tersebut baru saja kita hapus tidak lebih dari 30 hari. Jadi, kalau dokumen kamu yang hilang belum ada 30 hari, kamu masih bisa menemukannya lagi melalui folder Trash.
Masuk saja ke folder Trash melalui menu Dock. Klik kanan pada file-nya, lalu pilih menu Put Back.
3. Gunakan aplikasi Disk Drill
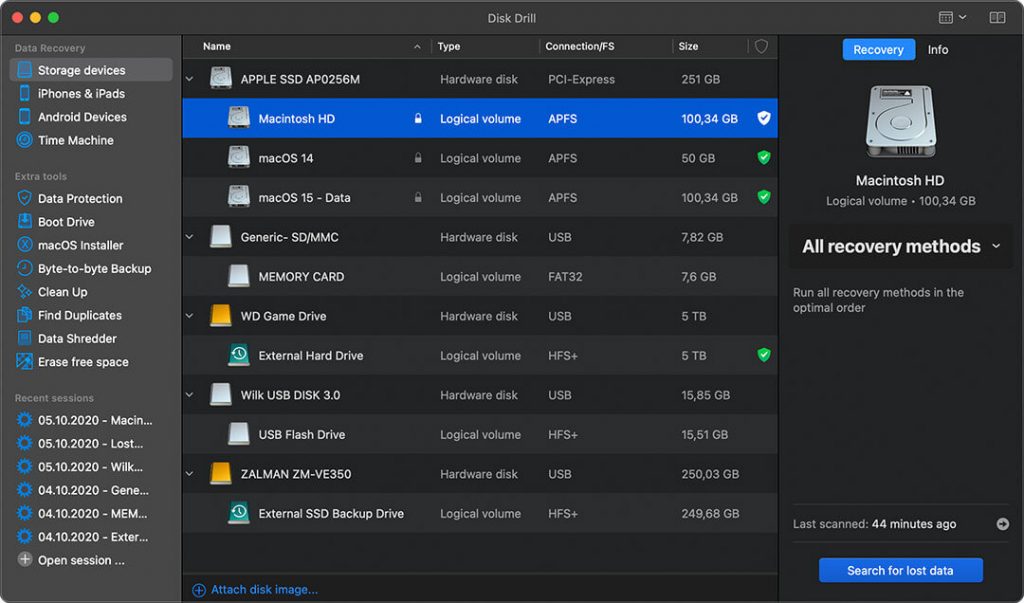
File foto, video, dokumen dan file lain yang terhapus di Macbook sudah lebih dari 30 hari? Jangan khawatir, masih ada cara yang terakhir ini, yaitu menggunakan bantuan aplikasi pihak ketiga bernama Disk Drill.
Disk Drill pada dasarnya mampu memindai ke dalam lokasi drive yang ada di Macbook lumayan jauh. Tapi, seperti pada aplikasi Macbook pada umumnya, hasil Disk Drill juga jauh lebih bagus kalau kita menggunakan versi premium/pro.
Berikut langkah-langkah menggunakan Disk Drill.
- Download dan install aplikasi Disk Drill.
- Jalankah Disk Drill di dalam Macbook.
- Pilih Drive yang akan dipindai/discan.
- Jalankan Data Protection.
- Lakukan pindai cepat (quick scan) pada file yang muncul.
- Telusuri lebih jauh file-file lainnya.
- Lakukan recovery dengan menyeleksi dan menekan tombol Recover.
Pertanyaan yang Sering Diajukan (FAQ)
Bisa. File yang belum terhapus permanen dapat dikembalikan melalui folder Recycle Bin. Sedangkan file yang sudah terhapus permanen dapat dikembalikan melalui sistem backup and store dan juga menggunakan bantuan aplikasi EaseUS Data Recovery
File yang baru saja terhapus di laptop akan disimpan sementara di folder Recycle Bin pada periode waktu tertentu.
File yang sudah terhapus dari Recycle Bin akan disembunyikan dari sistem Windows dan Macbook hingga pada akhirnya nanti akan benar-benar hilang setelah tertimpa dengan file lain yang baru saja terhapus.
Bisa jadi karena kamu menghapus file dengan menekan tombol Shift + Delete.