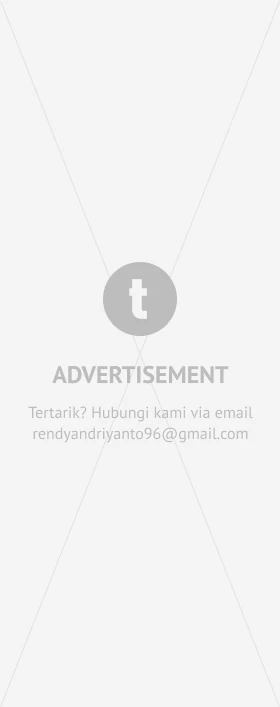Cara Meredupkan Layar Laptop secara Manual dan Otomatis
Layar laptop terlalu terang dan membuat mata jadi sakit? Ikuti cara meredupkan layarnya dengan langkah-langkah berikut

Layar laptop mungkin perlu diatur kecerahan dan keredupannya secara manual. Ketika berada di luar ruangan, layarnya harus dibuat lebih terang. Sedangkan ketika berada di dalam ruangan yang gelap, layar laptop perlu diredupkan agar tidak terlalu silau dan membuat mata sakit.
Bahkan, meredupkan layar laptop juga dapat menjadi cara agar baterai lebih tahan lama tanpa harus tertancap ke charger, meskipun efeknya tidak terlalu besar.
Selain diredupkan secara manual, kecerahan (brightness) layar laptop juga dapat diatur secara otomatis melalui pengaturan sistem operasi Windows. Seberapa cerah ketika tertancap ke charger dan seberapa redup ketika digunakan tanpa charger.
Cara pengaturannya pun sebenarnya cukup mudah. Tapi, karena pengaturan dari masing-masing model laptop dan versi Windows bisa jadi sedikit berbeda, mungkin saja kamu akan sedikit kesulitan untuk menemukannya.
Cara Meredupkan Layar Laptop
Di dalam artikel ini akan dibahas berbagai cara untuk mengatur pencahayaan pada layar laptop di sistem operasi Windows 7, 8, 10 dan 11, baik secara otomatis maupun manual.
Meredupkan Secara Manual melalui Panel Windows
Masing-masing Windows memiliki taskbar yang berfungsi sebagai tempat mengatur beberapa pengaturan secara cepat, salah satunya kecerahan layar laptop. Berikut ini langkah-langkahnya
Windows 10 dan 11
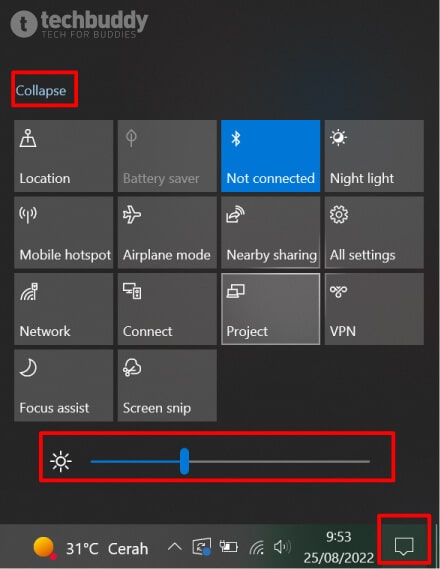
- Klik tombol Notifications yang berada di taskbar pojok kanan bawah
- Klik tombol Expand pada jendela yang muncul dari samping kanan.
- Kemudian, bar untuk mengatur kecerahan akan muncul. Kamu bisa mengaturnya melalui bar ini.
Windows 8
- Buka Charms bar yang berada di sebelah kanan layar.
- Klik tombol Settings.
- Pilih ikon Brightness.
- Kemudian atur menggunakan mouse kamu.
Windows 7
- Buka pengaturan Control Panel.
- Masuk ke Hardware and Sound dan pilih Power Options.
- Gunakan mouse kamu untuk menggeser pengaturan cahaya tersebut.
Cara ini bisa kamu lakukan dengan mudah. Tapi, kalau kamu adalah ‘keyboard guy’ atau orang yang suka melakukan semua hal di laptop menggunakan keyboard agar perintahnya terjalankan dengan cepat, maka kamu bisa ikuti cara berikutnya.
Meredupkan Secara Manual Menggunakan Keyboard
Melakukan perintah yang akan dijalankan di Windows menggunakan keyboard merupakan cara terbaik dan cepat untuk menuntaskannya.
Pertama-tama, carilah terlebih dahulu tombol keyboard dengan ikon pencerahan –biasanya berdampingan dengan kombinasi tombol FN. Tombol inilah yang bisa kita gunakan untuk meredupkan dan mencerahkan.
Perlu diingat bahwa masing-masing model dan seri laptop mungkin saja punya tata letak tombol yang berbeda.
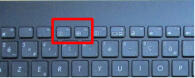
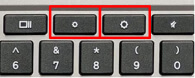
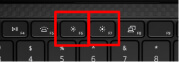
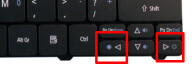
Bagaimana mengatur kecerahan dengan tombol ini? Kamu cukup tekan tombol yang di sebelah kanan untuk meningkatkan kecerahan dan tekan tombol kiri untuk meredupkan.
Apabila menekan tombol itu saja tidak berubah, maka kamu harus melakukannya dengan kombinasi tombol FN. Cukup tekan dan tahan tombol FN yang biasanya ada di sebelah kiri pojok bawah keyboard + sambil menekan pengaturan kecerahannya.
Jika kamu memiliki kesulitan atau menemukan keyboard laptop kamu tidak berfungsi dengan baik, baca terlebih dahulu artikel kami mengenai cara mengatasinya disini: lihat artikel cara mengatasi keyboard laptop yang tidak berfungsi dengan baik.
Pengaturan Otomatis Tingkat Kecerahan Layar Laptop
Laptop dengan sistem operasi Windows bisa diatur tingkat kecerahannya secara otomatis berdasarkan 2 kondisi, saat charger terpasang dan saat baterai lemah (battery saver mode).
Atur Otomatis Tingkat Kecerahan Layar Saat Charger Terpasang
Pengaturan ini bisa kamu atur melalui Hardware & Sound yang ada di Control Panel. Saat berada di menu hardware, masuklah ke dalam menu Power Options dan klik tombol Change Plan Settings.
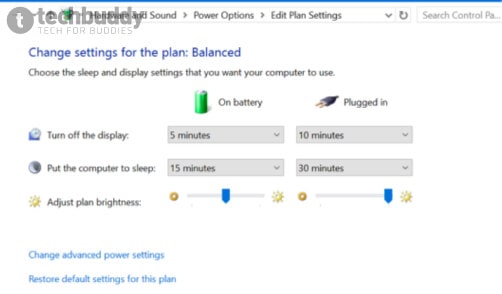
Sisi sebelah kiri (On Battery) adalah pengaturan tingkat kecerahan layar laptop saat tidak terpasang dengan pengisi daya (charger).
Sisi sebelah kanan (Plugged In) adalah pengaturan tingkat kecerahan layar laptop saat terpasang dengan pengisi daya (charger).
Tips ini bisa dilakukan di Windows 10 ke bawah. Sedangkan Windows 11 sepertinya terlihat tidak memiliki opsi seperti ini lagi.
Atur Otomatis Tingkat Kecerahan Layar Saat Baterai Lemah
Battery saver mode adalah fitur pengelolaan lamanya baterai mengisi suplai daya ketika sudah berada di angka tertentu (biasanya di bawah 20%). Singkatnya, fitur untuk membuat baterai jadi lebih hemat.
Salah satu pengaturan yang bisa diubah secara otomatis ketika memasuki mode ini adalah tingkat kecerahan layar yang semakin redup.
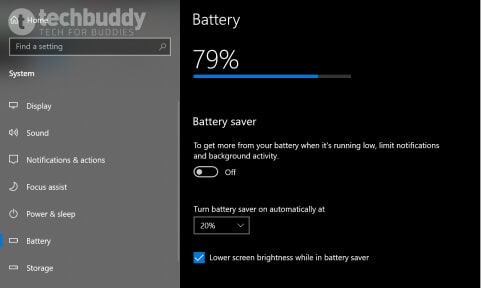
Pengguna Windows 10 dan Windows 11 bisa mengaturnya melalui menu Battery yang ada di pengaturan System. Cukup dengan memberi checklist pada pilihan Lower screen brightness while in battery saver, maka layar laptop akan otomatis redup ketika memasukin mode battery saver.
Pertanyaan yang Sering Diajukan (FAQ)
Kombinasi tombol tersebut adalah FN dan ikon cahaya yang biasanya terletak diantaranya tombol F5 dan F6 ataupun arah kanan dan arah kiri.
Karena PC juga terhubung dengan monitor, maka pengaturan brightness biasanya harus diatur melalui monitornya itu sendiri. Melalui tombol-tombol fisik disamping tombol power monitor.
Jika kondisi ini terjadi meski sudah melakukan tips di atas, kemungkinan terbesar ada kerusakan di software driver monitor kamu. Solusinya, gunakanlah software pihak ketiga bernama DimScreen.