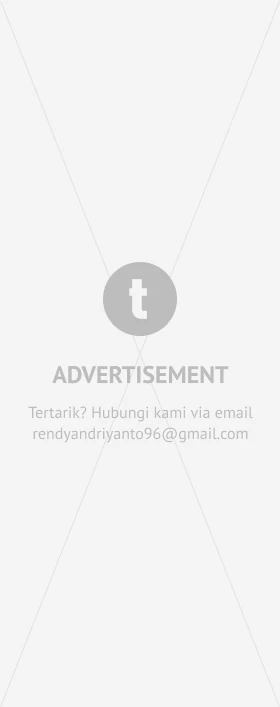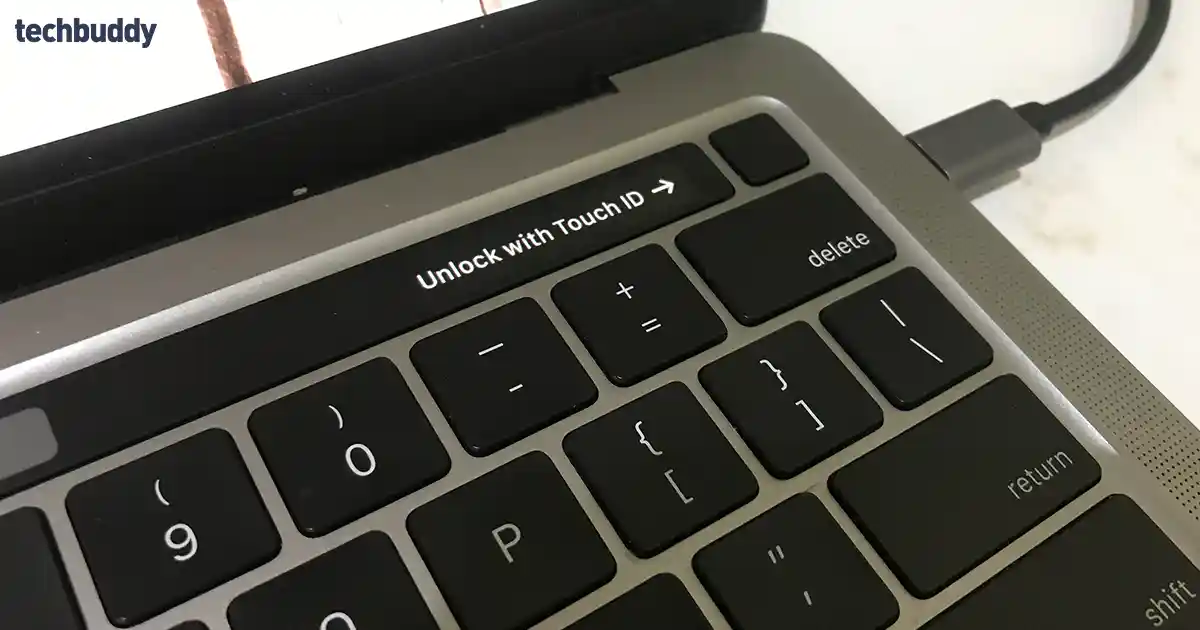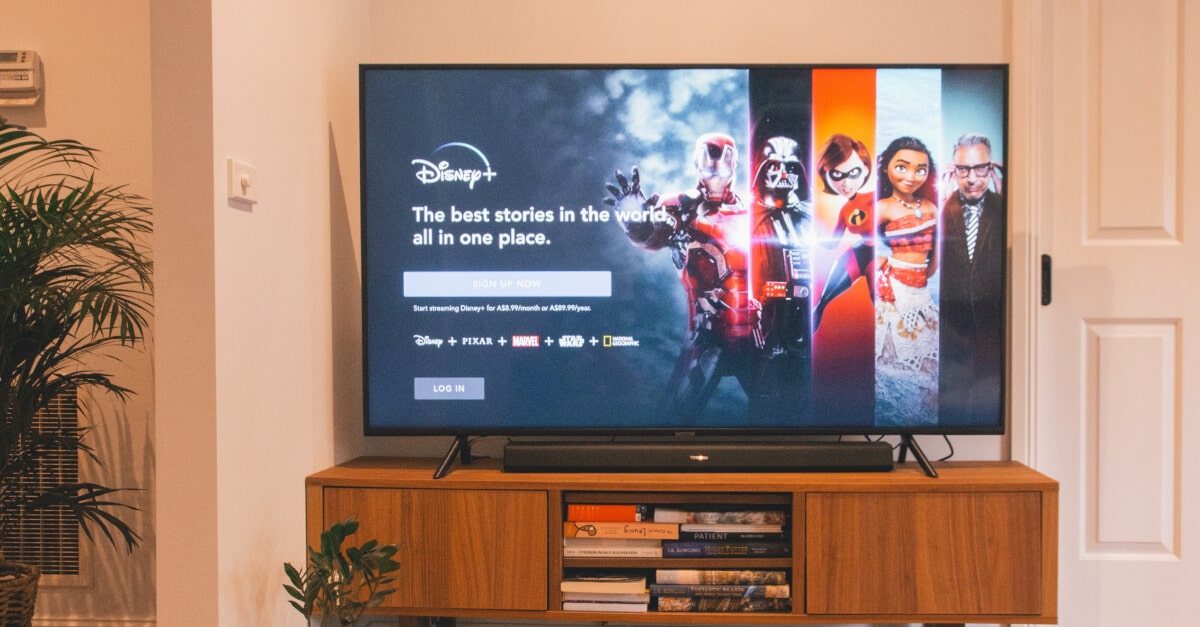Cara Mengganti Wallpaper Laptop Windows 7, 8, 10, 11 dan Macbook
Pada dasarnya, terdapat perbedaan antara cara mengganti wallpaper laptop Macbook dan Windows. Kamu tinggal menyesuaikan dengan jenis perangkatmu sendiri.

Cara mengganti wallpaper laptop Windows dan Macbook sejatinya berbeda. Kamu yang terbiasa menggunakan Windows boleh jadi mengalami kebingungan dalam mengganti wallpaper ketika beralih ke Macbook.
Oleh karenanya, akan lebih bagus untukmu jika dapat mengetahui cara penggantian Wallpaper, baik di Windows maupun Macbook. Dengan begitu, kamu tidak akan kesulitan meski berulang kali mengganti sistem operasi laptop yang sedang dipakai.
Andaipun kamu hanya bertahan menggunakan sistem operasi yang sama semisal Windows, tidak mengapa untuk tetap mengetahui cara mengganti wallpaper pada OS lain. Ini bisa jadi sebentuk wawasan tambahan untukmu.
Cara mengganti wallpaper laptop Windows
Dimulai dari laptop Windows, di bawah ini adalah langkah-langkah yang tepat saat kamu hendak mengganti wallpaper.
1. Windows 7
Kamu dapat mengubah wallpaper di Windows 7 agar lebih menarik dengan mengetuk bagian kosong mana pun pada layar desktop. Tidak lama kemudian akan muncul bar pilihan, yang salah satunya berisi Personalize.
Tekan kotak menu Personalize, kemudian pergi ke Desktop Background yang terletak di pojok kiri bawah layar. Tentukan wallpaper pilihanmu di antara gambar-gambar yang telah disediakan oleh sistem.
Apabila kamu memiliki preferensi sendiri untuk dijadikan wallpaper, klik fitur Browse.
Lalu, carilah gambar yang kamu harapkan melalui kolom Picture Location. Setelah berhasil menemukan gambar tersebut, kamu bisa melanjutkan dengan penentuan posisi.
Cari posisi yang paling bagus menurutmu dari gambar tersebut untuk kemudian dijadikan tampilan wallpaper. Tekan Save Changes jika kamu sudah menetapkan pilihan, dan wallpaper laptopmu otomatis berubah.
2. Windows 8
Tekan di mana saja area kosong pada layar Start hingga muncul bar pilihan All Apps. Selanjutnya kamu bisa masuk ke Control Panel yang muncul melalui Windows System.
Saat masuk ke Control Panel kamu akan menemukan opsi Change Desktop Background, jangan ragu untuk mengekliknya. Biasanya opsi ini muncul melalui kategori Appearance and Personalization.
Tentukan gambar yang kamu harapkan untuk jadi wallpaper kamu, atur posisinya, dan akhiri dengan menekan Save Changes. Di sini, tersedia pula cara mengganti wallpaper laptop agar memiliki tampilan slide show. Caranya yaitu dengan memilih tombol Select All dan atur waktu transisi sesuai preferensimu.
Adapun jika kamu ingin mengganti wallpaper dengan koleksi foto pribadi, bukan yang disediakan oleh Windows, beralihlah ke tombol Browse. Cari foto kesukaanmu, lalu atur sebagai wallpaper baru.
3. Windows 10
Klik kanan pada bagian kosong di layar desktop kamu, kemudian masuk ke menu Personalize. Di sini, kamu akan melihat banyak pilihan wallpaper saat melanjutkan pencarian ke Background.
Setidaknya ada tiga tipe wallpaper yang dapat kamu eksekusi yakni Slideshow, Solid Color, dan Picture. Pilih satu di antara opsi ini jika kamu ingin menggunakan wallpaper bawaan dari Windows.
Sebaliknya, bila kamu ingin menggunakan foto milik sendiri, beralihlah ke tombol Browse. Cari foto yang paling kamu suka untuk dijadikan wallpaper, kemudian akhiri dengan menekan tombol Save.
4. Windows 11
Kamu bisa langsung mengeklik kanan pada desktop saat hendak mengganti wallpaper di Windows 11. Selanjutnya akan muncul menu Personalize, lalu kamu bisa pergi ke Background.
Melalui opsi Background, kamu dapat mencari foto yang hendak dipakai sebagai wallpaper. Tentukan foto apapun sesuai keinginanmu, kemudian klik tombol choose a fit for your desktop image.
Tentukan posisi foto yang kamu inginkan jadi wallpaper, atur sesuai preferensimu.
Ada beberapa alternatif posisi di mana kamu bisa mengeksplorasinya dengan bebas, yaitu center, fill, tile, stretch, atau fit. Pilih satu yang paling cocok menurutmu, dan selesaikan.
Cara mengganti wallpaper laptop Macbook
Bagi pengguna laptop Macbook, ada perbedaan yang nyata dalam cara mengganti wallpaper dengan Windows. Berikut ini merupakan langkah-langkah yang bisa kamu tempuh.
1. Ganti via Finder
Masuk ke Finder, kemudian cari foto apa pun yang ingin kamu gunakan sebagai wallpaper baru. Cara ini terbilang simpel karena kamu hanya perlu melakukan control-click pada file gambar tersebut, kemudian lanjutkan ke Set Desktop Picture.
Apabila kamu tidak melihat adanya opsi Set Desktop Picture, beralih lebih dulu ke menu Services. Tujuannya untuk menemukan tombol Desktop Picture sehingga kamu bisa langsung menerapkan wallpaper pilihanmu.
2. Ganti via Preferences
Pilih menu Apple yang terletak di pojok kiri atas Mac, kemudian masuk ke System Preferences. Di sini, kamu bisa melanjutkan pencarian ke Desktop & Screen Saver dengan mengeksplorasi folder gambar yang tersedia.
Tentukan pilihan wallpaper melalui folder gambar tersebut agar tampilan laptopmu berubah.
Adapun jika kamu penasaran tentang bagaimana cara mengganti wallpaper laptop dengan koleksi foto pribadi, itu dapat dilakukan lewat tombol plus yang berada di pojok kiri layar.
Carilah satu dari koleksi gambar pribadimu, lalu atur menjadi wallpaper baru. Tidak butuh waktu lama, tampilan laptopmu akan berganti sesuai dengan keinginanmu sendiri.
3. Ganti via aplikasi Photos
Ada cara yang lebih simpel lagi untuk mengganti wallpaper pada Macbook yaitu dengan masuk ke aplikasi Photos.
Saat menavigasi lewat mouse, kamu bisa mengeklik kanan pada foto yang hendak digunakan menjadi wallpaper. Sebaliknya, apabila navigasi dilakukan tanpa mouse, kamu cukup menerapkan control-click.
Klik opsi Share yang muncul pada shortcut menu, kemudian tekan Set Desktop Picture. Tahap ini secara otomatis mengakhiri proses penggantian wallpaper untuk Macbook kamu.
Pada dasarnya, terdapat perbedaan antara cara mengganti wallpaper laptop Macbook dan Windows. Kamu tinggal menyesuaikan dengan jenis perangkatmu sendiri.
Nah, tunggu apalagi, yukk segera ganti wallpaper laptop dengan foto favoritmu agar tampilannya lebih baru dan segar!