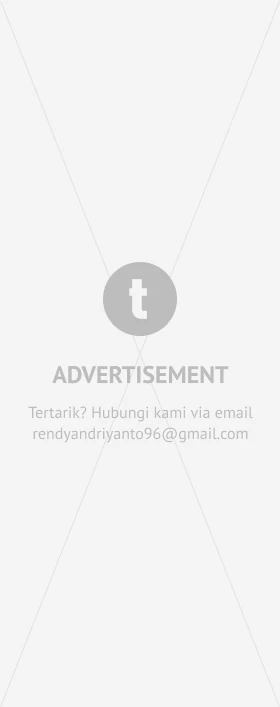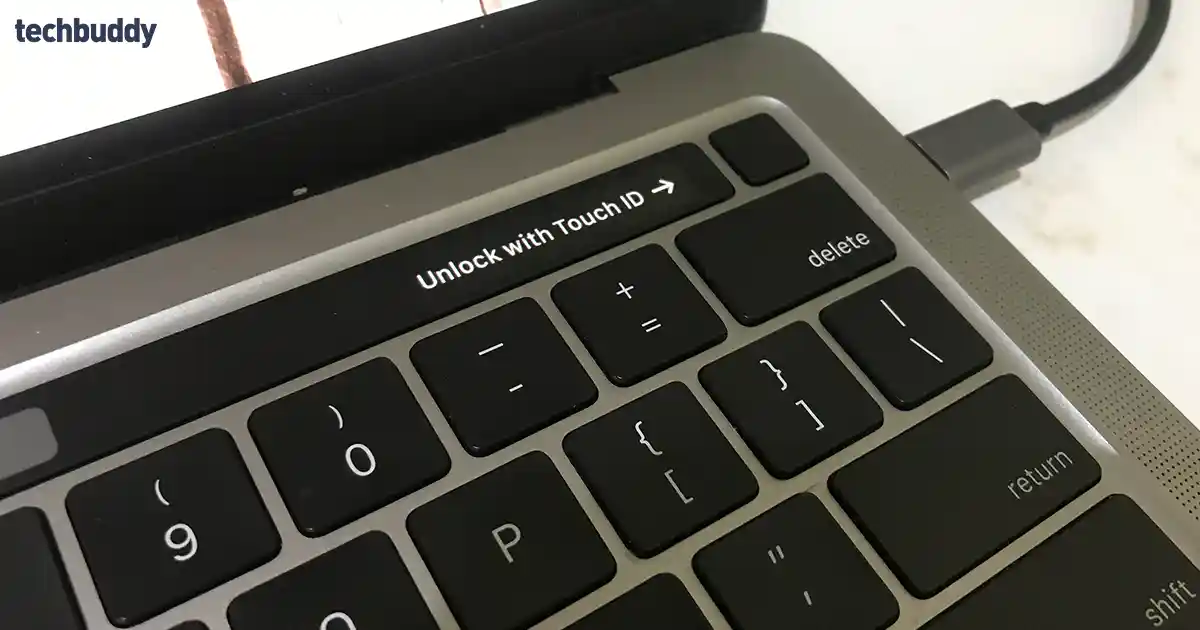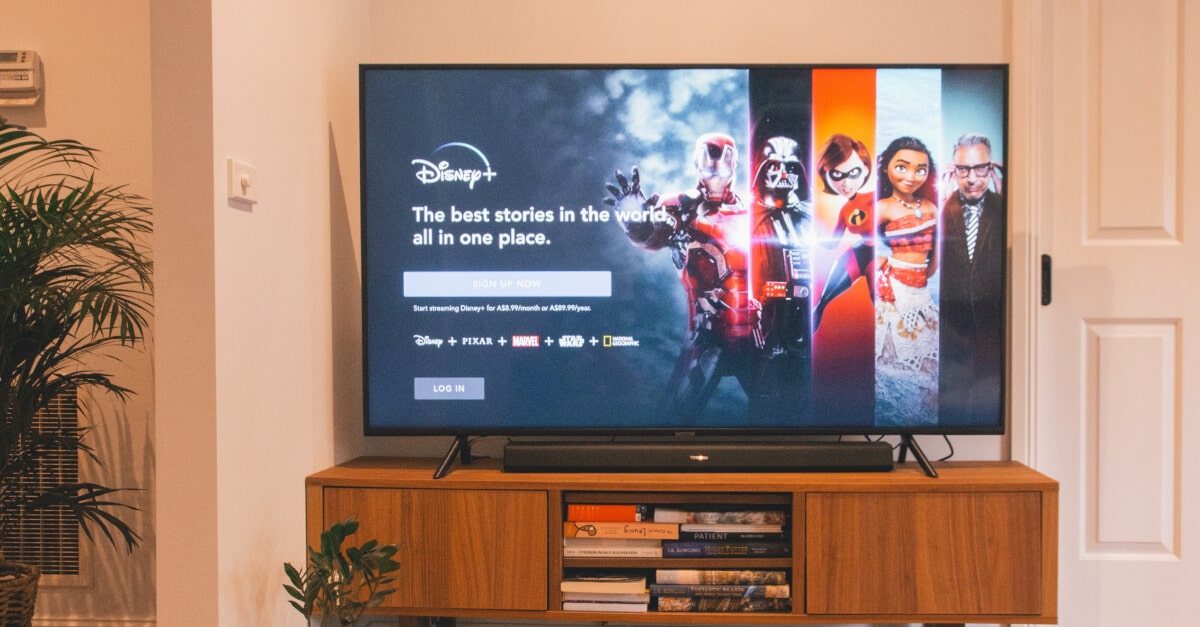6 Cara Cek RAM Laptop Mudah Cuma Semenit
Bagaimana cara cek RAM laptop? Berikut ini telah tersedia tutorial singkatnya yang bisa kamu eksplorasi sebebas mungkin

Kamu bisa memilih satu di antara cara cek RAM laptop yang beragam. Carilah mana yang paling mudah bagimu untuk dinavigasi. Tidak perlu berpatokan pada satu prosedur saja karena variasinya benar-benar banyak!
Hal yang paling penting adalah mengetahui betapa pentingnya mengecek RAM laptop kamu. Ini kerap dijadikan sebagai patokan untuk mengukur sejauh mana perangkat dapat melakukan performa berdasarkan tipe laptopnya.
RAM mengindikasikan ketangguhan laptop untuk memproses berbagai data. Dengan kata lain, bukan hanya sekadar mengecek kapasitasnya saja, kamu pun perlu belajar merawatnya secara mandiri.
6 cara cek RAM laptop
Bagaimana cara cek RAM laptop? Berikut ini telah tersedia tutorial singkatnya yang bisa kamu eksplorasi sebebas mungkin. Temukan cara termudah yang tidak membutuhkan waktu lama, apalagi sampai bikin pusing.
1. Via Windows Setting
Kamu dapat menekan tombol Start Menu apabila ingin sekadar mengetahui berapa kapasitas RAm laptopmu. Kemudian ketik Control Panel melalui kolom pencarian, pilihlah opsi System and Security.
Pada opsi tersebut, kamu akan menemukan beberapa pilihan lainnya, termasuk berapa kapasitas RAM yang tersisa. Setelah mengetahui berapa kapasitas RAM, kamu dapat melakukan perawatan rutin secara serius.
2. Via Task Manager
tersedia pula menu Task Manager saat kamu hendak mengetahui informasi seputar RAM. Cara aksesnya cukup simpel, kamu hanya perlu menekan kombinasi tombol Ctrl, Shift, dan Esc. Lalu masuk ke opsi Taskbar.
Tanpa perlu waktu lama, menu Task Manager akan muncul dan kamu bisa mengetuk pilihan Performance. Melalui opsi ini, kamu dapat melihat berapa kapasitas RAm yang tersisa, tepatnya berada di panel mini berwarna merah.
3. Via DXDIAG Tools
Istilah yang digunakan dalam cara mengecek RAM satu ini mungkin terdengar sulit, tapi prosesnya benar-benar ringkas. Dijamin kamu dapat melakukannya dalam sekali coba dan bisa menjadikannya sebagai prosedur andalan.
Pergilah ke program Run pada laptop kamu dengan mengombinasikan tombol Windows dan R di keyboard. Kotak dialog Run akan muncul tak lama kemudian, jadi kamu dapat mengetikkan dxdiag di sana.
Akhiri dengan mengklik tombol Ok atau tekan Enter pada keyboard. Selanjutnya, semua informasi mendasar seputar komponen laptop kamu akan tampil secara otomatis. Kamu bisa beralih ke opsi memory jika ingin tahu tentang RAM.
4. Via Speccy
Ini adalah cara cek RAM laptop terlengkap daripada prosedur yang lainnya. Bukan hanya sekadar RAM, kamu pun bisa mengetahui apa saja komponen di dalam sebuah laptop, baik yang menggunakan Windows 7, 8, maupun 10.
Tentu langkah pertama kamu harus mengunduh aplikasi Speccy, kemudian membiarkannya terpasang di laptop. Selanjutnya, masuk ke aplikasi tersebut agar proses analyzing segera dimulai.
Tunggu sampai proses analyzing selesai sebelum mulai mencari informasi seputar komponen laptop. Setelahnya, informasi yang kamu harapkan akan muncul dengan sendirinya.
Adapun untuk mengetahui informasi tentang RAM secara spesifik, kamu bisa menekan opsi RAM di panel sebelah kiri. Apakah itu ukuran, kapasitas memori yang telah digunakan, kecepatan RAM, dan bahkan tipenya ditampilkan dengan detail.
5. Via Command Prompt
Command Prompt atau biasa disingkat CMD juga menjadi salah satu cara populer yang bisa kamu pilih. Ini akan memberikan informasi tentang nilai RAM di laptop kamu dalam satuan MB.
Pergilah ke opsi CMD dengan mengetikkannya pada kotak dialog Run yang muncul saat kamu menekan tombol Windows + R. Setelah panel CMD tampil, masukkan systeminfo dan akhiri dengan Enter.
Informasi seputar laptop kamu akan muncul setelah beberapa saat. Adapun jika ingin tahu tentang sisa kapasitas RAM secara spesifik, kamu dapat beralih pada kolom Total Physical Memory.
6. Via shortcut Win + I
Apakah kamu menginginkan cara yang super ringkas untuk tahu tentang informasi seputar RAM? Jangan risau, kamu bisa melakukannya melalui shortcut yaitu dengan mengombinasikan tombol Win + I.
Kemudian tekan System, yang nantinya akan menampilkan beberapa opsi di pojok kiri layar. Kamu bisa memilih opsi About dan melihat berapa kapasitas RAM yang sudah digunakan.
Di sini, kamu juga bisa mengetahui tentang jenis Windows yang dipakai, prosesor, dan berbagai macam komponen lainnya. Hanya beberapa kali klik, kamu akan segera memahami kemampuan kerja laptopmu.
Pahami juga tips merawat RAM laptop
Kamu bisa menjaga agar RAM di laptop kamu tetap bekerja secara optimal. Di bawah ini adalah kiat-kiat sederhana untuk menghasilkan RAM yang lebih awet dan terjaga performanya atau bahkan meningkatkan kinerja laptopnya.
1. Cek RAM berkala
Mengecek kapasitas RAM secara berkala akan memberikan pemahaman tentang sejauh apa komponen ini dapat bekerja. Saat kamu menemukan bahwa hanya tersisa sedikit ruang dibandingkan kapasitas bawaannya, segera lakukan tindak lanjut.
2. Hapus sebagian aplikasi
Tindak lanjut pertama yang bisa kamu lakukan yakni dengan menghapus sebagian aplikasi. Tentu kamu dapat memilah mana aplikasi penting dan sering digunakan dan mana yang sekadar memenuhi memori.
Menyeleksi jenis aplikasi yang terpasang pada laptop akan meringankan beban kerja RAM. Jadi, kamu perlu mengetahui mana saja aplikasi-aplikasi yang mesti dipertahankan dan mana yang sebaiknya dihapus saja.
3. Tingkatkan RAM
Meningkatkan kapasitas RAM dengan membawa laptop ke service center bisa menjadi pilihan bagus untuk mempertahankan performanya. Ini berarti kamu bisa menambah RAM pendukung pada laptop kamu sehingga kapasitasnya jadi lebih luas.
Tentu, hal-hal lain seperti menghapus aplikasi tidak penting atau mematikan proses kerja otomatis pada sejumlah aplikasi tetap harus dilakukan. Dengan begitu, umur penggunaan RAM kamu bisa berlangsung lebih lama.
Cara cek RAM laptop betul-betul variatif, bukan? Dari beberapa cara di atas adakah yang menjadi favoritmu? Ataukah, kamu ingin mencoba semuanya?