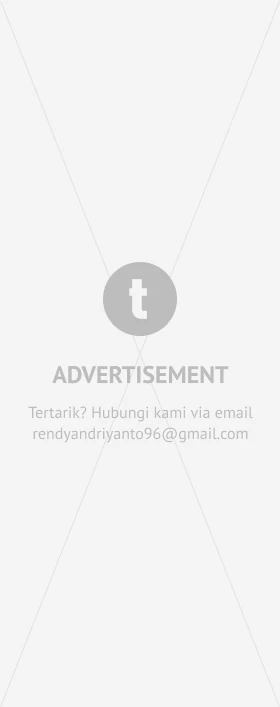Cara Menghapus Cache di Laptop Agar Kinerja Cepat dan Anti Lemot
Jika cache dibiarkan menumpuk dapat membuat performa laptop semakin menurun. Bahkan, membuat waktu loading yang lebih lama.

Cara menghapus cache di laptop perlu diketahui masyarakat luas agar menambah performa kecepatan laptop.
Cache adalah istilah yang pastinya sudah familiar untuk para pengguna gawai elektronik dan internet baik itu laptop, tablet, maupun ponsel pintar.
Data cache dapat tersimpan di perangkat digital kamu setiap kali kamu selesai berselancar online atau didapat dari aplikasi yang kamu install.
Kenapa cache di laptop harus dihapus?
Cache sendiri sebenarnya berguna untuk menyimpan berbagai informasi. Jika data cache sudah tersimpan, maka kita dapat lebih menghemat waktu dan data internet saat membuka aplikasi, website, atau platform sejenisnya.
Sayangnya, cache secara tidak langsung juga mengancam laptopmu. Jika dibiarkan menumpuk, cache dapat mengambil jumlah ruang disk yang semakin banyak.
Itulah sebabnya, kamu perlu tahu cara menghapus cache di laptop. Karena, jika cache dibiarkan menumpuk dapat membuat performa laptop semakin menurun. Bahkan, membuat waktu loading yang lebih lama.
Pada penggunaan laptop, data Cache dapat ditemukan di beberapa tempat. Mulai dari data browser history, recycle bin hingga berbagai folder aplikasi.
Oleh karena itu, tak jarang jika ada temporary file yang sudah kadaluarsa di cache dapat menimbulkan error. Nah, cara terbaik untuk mengatasinya adalah dengan membersihkan cache di perangkat.
Untuk kamu yang sering menggunakan laptop, simak artikel ini hingga selesai untuk mengetahui cara menghapus cache di laptop. Selamat mencoba
Cara menghapus cache di laptop
Ada beberapa cara untuk membersihkan cache yang ada di laptopmu. Berikut delapan cara yang bisa kamu pilih sesuai aplikasi browser dan perangkat.
1. Cara Menghapus Cache di Chrome
- Buka aplikasi chrome pada laptop
- Pilih menu tiga titik yang ada di pojok kanan atas, pilih History > History
- Pilih Clear Browsing Data
- Pada pilihan rentang waktunya, pilih All Time untuk menghapus seluruh data cache yang menumpuk
- Kamu juga dapat memilih jenis data yang ingin di hapus
- Kemudian, Clear Data.
2. Cara Menghapus Cache di Mozilla Firefox
- Buka aplikasi Mozilla di laptop.
- Buka side menu yang ada pada Mozilla dan pilih Library > History Clear Recent History
- Pada pilihan rentang waktunya, pilih All Time untuk menghapus data cache seluruhnya
- Atau pilih data yang ingin kamu hapus saja
- Pilih Clear Data
3. Cara Menghapus Cache di Safari
- Buka aplikasi Safari di laptop.
- Buka tab History yang berada dibarisan atas pilihan menu
- Pilih Clear History
- Pada pilihan rentang waktu, pilih All Time untuk menghapus seluruh data cache pada browser.
- Kamu juga dapat memilih data dan rentang waktu tertentu saja.
- Pilih Clear History
4. Cara Menghapus Cache di Opera
- Buka aplikasi Opera pada laptop
- Pilih ikon History yang dapat kamu temukan di bagian bawah menu yang ada di sebelah kiri
- Pilih Clear Browsing Data
- Pada pilihan jangka waktu, pilih All Time untuk membersihkan seluruh data cache, atau pilih rentang waktu atau data tertentu yang ingin kamu hapus
- Pilih Clear Browsing Data
5. Cara Menghapus Cache di Laptop Windows Shortcut
- Pilih dan tekan tombol Windows + R pada keyboard laptop
- Tunggu hingga jendela Run muncul
- Ketik “temp” pada kotak komen atau comment box
- Pilih enter
- Tunggu hingga muncul beberapa folder berisi file cache
- Klik delete
- Seluruh file cache dalam folder – folder tersebut akan terhapus
6. Cara Menghapus Cache di Laptop Windows Run Start
- Sama seperti sebelumnya, tekan tombol windows + R pada keyboard
- Tunggu jendela Run muncul
- Masukkan %temp% dan pilih enter
- Tunggu hingga seluruh file cache muncul
- Pilih delete dan tunggu hingga seluruh file cache terhapus
7. Cara Menghapus Cache di Laptop Windows Disc Clean – up
- Klik menu start pada laptop
- Pilih Kolom pencarian yang tersedia dan ketik Disc Clean Up
- Klik icon Disc Clean Up ketika muncul
- Tunggu hingga aplikasi Disc Clean Up muncul dan pilih folder cache dengan mencentangnya
- Pilih OK untuk menghapus seluruh file cache
- Tunggu hingga seluruh file terhapus
8. Cara Menghapus Cache di Laptop Windows Settings
- Pilih menu start
- Pada kolom pencarian, ketik Storage Settings
- Setelah muncul, klik menu Storage Settings
- Pilih Temporary Files
- Kemudian pilih file cache yang akan di hapus
- Pilih Remove
- Seluruh file cache di laptop kamu akan terhapus otomatis
9. Cara Menghapus Cache di Laptop Windows Recycle Bin
- Buka folder Recycle Bin pada laptop
- Klik kanan pada mouse
- Pilih menu Kosongkan Recycle Bin
- Pilih file cache yang ingin kamu hapus.
- Tunggu hingga file cache terhapus
Itu dia beberapa cara yang dapat kamu pilih dan gunakan untuk menghapus cache di Macbook hingga laptop Windows 7 hingga 10 dengan mudah.
Kamu juga dapat mencoba menghapus cache lebih cepat dengan mengakses tab hapus cache dengan cara menekan tombol Ctrl + Shift + Delete.
Apakah aman jika menghapus seluruh cache?
Menghapus file cache pada laptop kamu tentunya aman jika file yang berhubungan dengan cache tersebut tidak penting untuk disimpan. Atau bahkan, berdampak negatif pada performance browser.
Setelah menghapus file cache, kamu perlu mengosongkan ruang penyimpanan pada laptop. Sebab, bila tidak dihapus atau dikosongkan, performa atau kinerja browser akan lambat ketika membuka website. Browser bekerja lambat ketika membuka website disebabkan harus mengunduh ulang data ketika tidak dapat mengambil resource lokal.
Nah, begitulah beberapa panduan cara menghapus cache di laptop. Semoga dapat menambah performa laptop agar bisa berfungsi optimal, ya. Silakan dipraktikkan.