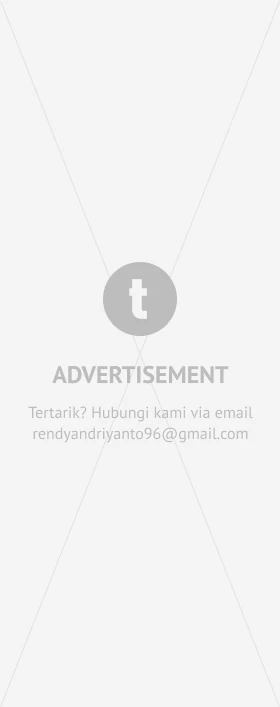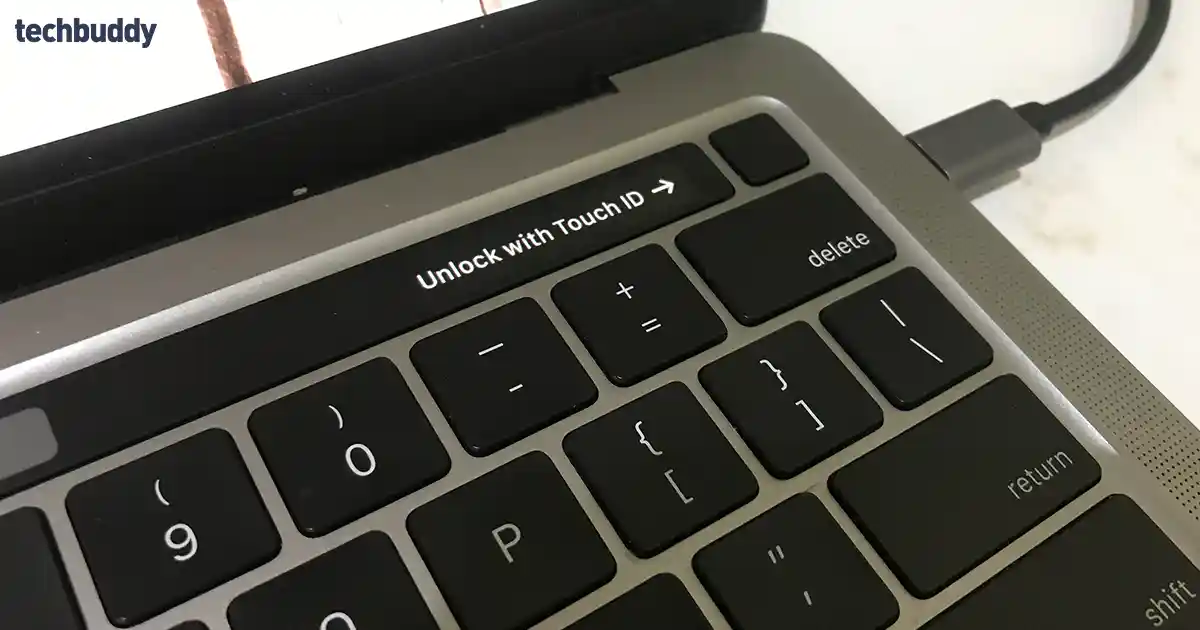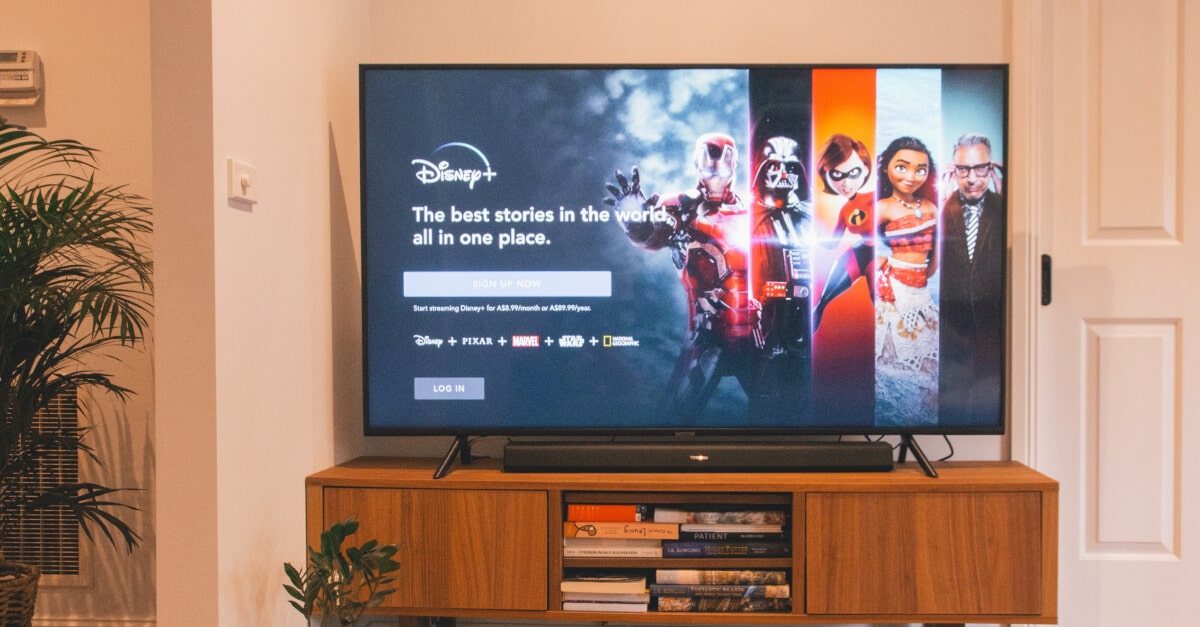Cara Mengatur Jam di Laptop, Bantu Manajemen Jadwal Tugas
Sebagai pengguna aktif laptop perlu mengetahui bagaimana cara mengatur jam di laptop. Ini akan membantu kamu ketika ada laptop tiba-tiba eror

bagaimana cara mengatur jam di laptop
Sebenarnya, cara mengatur jam di laptop sangat mudah. Jika sudah diatur dengan benar, kalian bisa memanfaatkannya setiap saat untuk melihat waktu. Sebab jika kalian sedang bekerja atau belajar, kemudian lupa membawa jam tangan, maka kalian bisa melihat pada fitur ini. Apalagi, fitur jam di laptop juga mempermudah manajemen waktu saat bekerja atau belajar.
Fitur jam ini telah ditetapkan menjadi fitur standar yang ada di laptop, otomatis di semua laptop ada. Namun kalian tak dapat menjadikan fitur jam di laptop sebagai patokan sebab bisa saja pengaturan waktu ataupun jam masih salah.
Sehingga kalian sebagai pengguna perlu mengatur ulang sesuai dengan jam yang tepat. Kalian sebagai pengguna aktif laptop perlu mengetahui bagaimana cara mengatur jam di laptop. Sebab di setiap laptop, tentu penempatan fitur jam dan cara mengaturnya juga berbeda.
Cara mengatur jam di laptop Windows 10
Jika jam di laptop kalian menunjukkan waktu yang salah, sebaiknya kalian harus cepat untuk mengaturnya dengan benar. Sebab fitur jam sangat penting untuk kalian yang sering menggunakan laptop. Jangan sampai pengaturan jam juga salah sebab bisa mengacaukan segala jadwal yang sudah kalian buat.
Tentunya, kalian wajib mengetahui cara mengatur jam di laptop Windows 10 sebagai antisipasi. Apabila, fitur jam di laptop kalian tak sesuai dengan yang sebenarnya. Ada 3 cara mengatur jam di laptop Windows 10, berikut diantaranya.
Fitur date and time
Cara pertama yakni kalian dapat mengatur jam dengan fitur Date and Time yang ada di menu Control Panel, berikut caranya:
- Kalian perlu masuk dahulu ke menu Control Panel, kemudian klik menu Clock, Language and Region. Di menu tadi, klik pada menu set the time and date.
- Lalu nanti akan muncul windows Date and Time, kalian bisa klik button Change date and time
- Disini kalian bisa mengatur tanggal dan jam di laptop kalian, caranya klik tanggal hari ini lalu aturlah waktu dengan sesuai, jika sudah kalian bisa klik OK.
Masuk ke Control Panel
Cara kedua masih sama yakni masuk ke menu control panel, kalian dapat terapkan cara kedua berikut:
- Masuk ke menu Control Panel di laptop Anda, kalian bisa masuk ke menu Clock and Region.
- Kemudian klik menu Date and Time dan window Date and Time nanti akan muncul. Berbeda dengan cara pertama, pada cara kedua ini kalian perlu klik di menu Internet Time, klik pada button Change settings
- Jika sudah selesai, nanti muncul window Internet Time Settings, lalu klik centang di bagian Synchronize with an internet time server lanjutkan dengan memilih pilihan time.windows.com, terakhir klik Update now lalu klik OK.
Masuk ke Menu Settings
Cara ketiga yakni kalian bisa masuk ke menu settings yang ada di laptop kalian, simak caranya berikut:
- Pertama klik menu Windows di laptop kalian lalu klik icon Settings.
- Pada menu Settings, kalian bisa klik menu Time & Language.
- Nah langkah terakhir, kalian bisa mengatur jam di Windows 10 dan apabila sudah selesai, simpan dengan klik button Change.
Cara mengatur jam di laptop Windows 11
Adapun cara mengatur jam di laptop Windows 11, antara lain:
- Klik tombol Start Windows lalu pilih ikon Settings
- Masuklah ke menu pengaturan Time & Language dan buka menu Date & time
- Ubahlah Time zone ke UTC+7 apabila diperlukan
- Tekanlah tombol Change dan ubah tanggal dan jam
- Simpan dengan menekan tombol Change untuk konfirmasi
Sama halnya dengan Windows 10, pengaturan jam dan tanggal otomatis tersedia pada Windows 11. Kalian dapat menonaktifkan pilihan ‘Set time zone automatically’ dan ‘Set time automatically’ agar dapat mengaturnya secara manual.
Cara mengatur jam di laptop macOS
Berikut cara mengatur jam di laptop macOS yang bisa kalian terapkan:
- Tekanlah Apple menu lalu pilih System Preferences
- Bukalah menu Date & Time dan klik opsi Date & Time
- Aturlah jam dan tanggal sesuai dengan keinginan kemudian klik Time Zone
- Aturlah zona waktu sesuai kebutuhan atau lokasi kalian
Kalian bisa centang pilihan Set time zone automatically using current location dan Set date and time automatically apabila ingin menggunakan pengaturan otomatis, atau nonaktifkan keduanya supaya bisa melakukan pengaturan secara manual.
Cara mengatur jam di laptop Linux Ubuntu
Untuk cara mengatur jam di laptop Linux Ubuntu, kalian bisa cob acara di bawah ini:
- Tekanlah tombol Activities dan ketikkan Settings
- Tekanlah menu Settings dan masuklah ke Date & Time
- Klik pada Time Zone dan ubahlah zona waktu ke UTC+7 jika kalian mau
- Klik pilihan Date & Time dan ubahlah tanggal dan jam sesuai kebutuhan kalian
Linux Ubuntu memiliki dukungan pengaturan jam dan tanggal yang otomatis. Jika kalian ingin mengatur secara manual, kalian mungkin harus mematikannya dahulu dengan cara menonaktifkan pilihan Automatic Time Zone dan Automatic Date & Time.
Cara mengatur jam di laptop ChromeOS
Supaya bisa mengatur jam di laptop ChromeOS, berikut caranya:
- Masuklah ke Settings dan pilihlah menu Advanced
- Kemudian cari Date and time dan klik Time Zone kemudian ubahlah ke UTC+7
ChromeOS otomatis mengatur jam dan tanggal saat pengguna terhubung dengan internet. Kalian bisa menggantinya secara manual dengan cara di atas.
Nah itu tadi beberapa cara mengatur jam di laptop, kalian bisa menerapkan beberapa cara diatas.