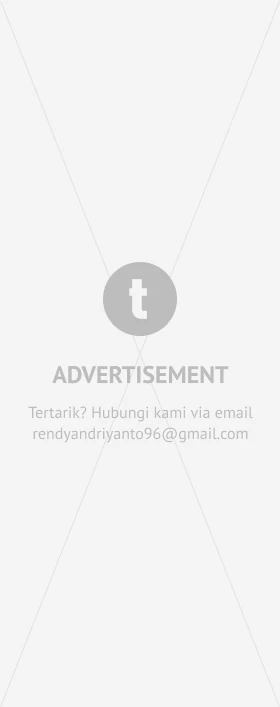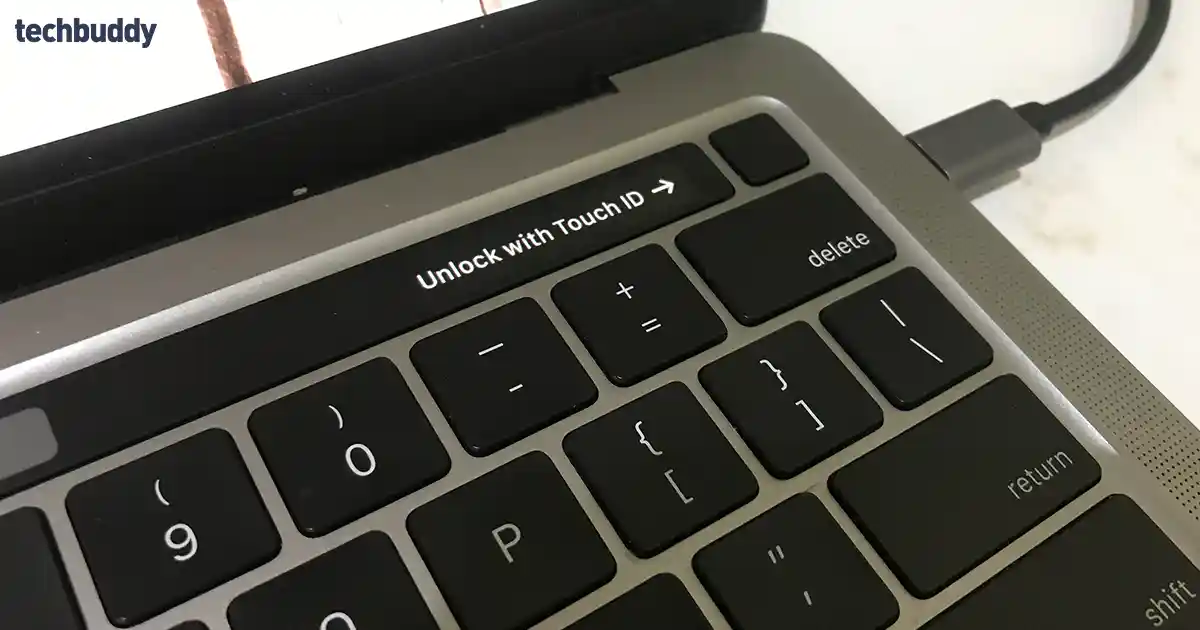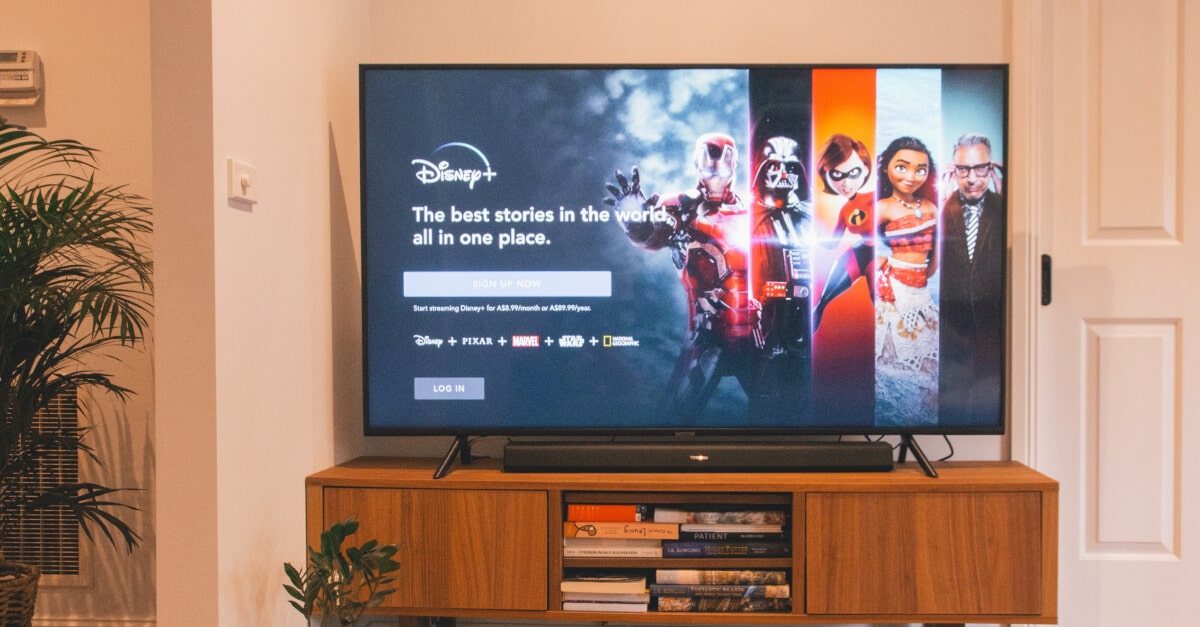Cara Screenshot Laptop Windows dan Macbook | Cepat dan Mudah
Jepret layar laptop atau ambil screenshot lebih mudah dan cepat dengan tips yang ada disini

Menangkap tampilan layar laptop atau yang biasa disebut screenshot dan disingkat SS tidak susah untuk dilakukan. Bahkan, faktanya laptop Windows maupun Macbook sudah menyediakan tombol fisik di keyboard untuk melakukannya.
Sayangnya, di beberapa waktu, tombol tersebut seperti tidak menunjukkan perintah apapun karena tidak ada pemberitahuan apapun yang muncul di laptop.
Untuk menjawab kebingungan tersebut, kali ini saya ingin berbagi artikel mengenai cara melakukan screenshot di laptop, baik itu yang beroperasi dengan sistem operasi Windows maupun Macbook.
3 Cara Screenshot di Laptop Windows
Setidaknya saat ini ada 3 cara yang bisa digunakan untuk menangkap tampilan layar laptop di Windows 8, 10 dan 11. Ketiga-tiganya aktif secara default tanpa harus membuat pengaturan dan tanpa harus menambahkan aplikasi lainnya.
Tangkap semua tampilan layar dengan tombol Print Screen
Menggunakan tombol Print Screen merupakan cara paling simpel untuk screenshot layar laptop Windows. Semua jenis laptop (PC) pasti punya tombol ini dan semua versi Windows pasti punya perintah dasar ini.
Bagaimana cara melakukannya? Ikuti langkah-langkah di bawah ini.
- Perhatikan laptopmu, tekan tombol prt sc yang biasanya berada di sisi kanan atas.
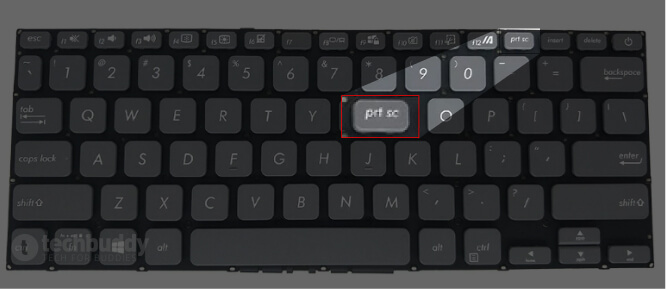
- Buka aplikasi Paint.
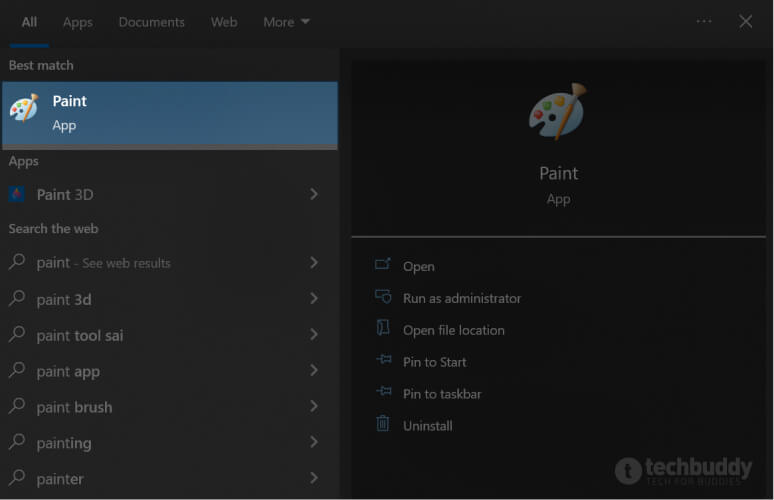
- Klik tombol Paste di sebelah kiri.
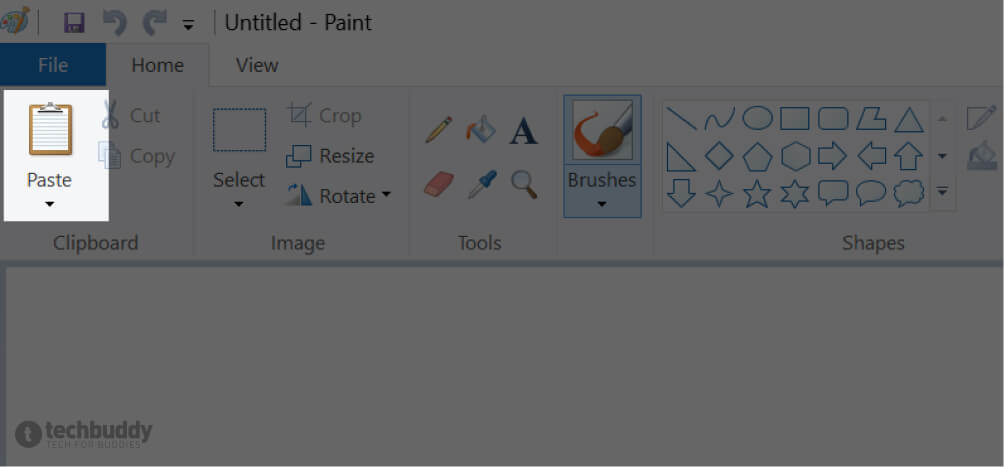
- Edit, crop atau tambahkan teks pada hasil tangkapan tersebut.
- Jika sudah selesai, simpan tangkapan tersebut melalui tombol File > Save as.
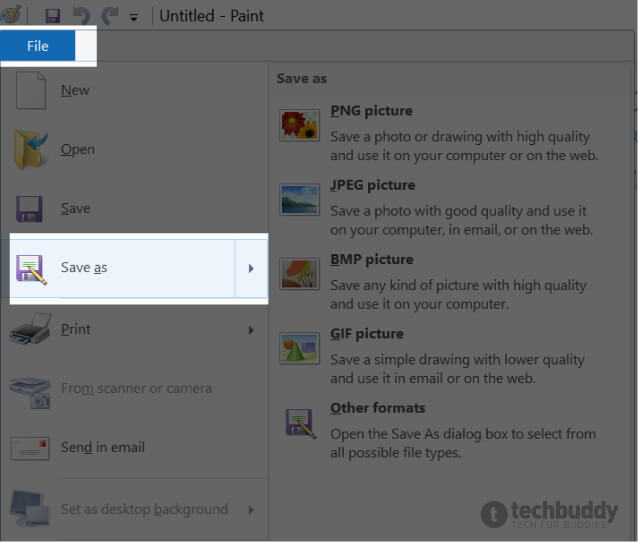
Seperti yang telah kamu coba, hanya dengan menekan tombol prt sc saja di keyboard, maka keseluruhan tampilan layar laptop kamu akan tersimpan di clipboard dan bisa ditempelkan di aplikasi editing seperti Paint, Google Docs dan lainnya.
Tapi, kalau kamu ingin hanya menangkap sebagian layar di laptopmu, maka kamu harus mencoba tutorial berikutnya.
Windows + Print Screen, solusi tanpa Paint
Mengambil screenshot dengan hanya menggunakan tombol prt sc memang membutuhkan aplikasi Paint sebagai tempat untuk mengedit dan menyimpannya.
Terkadang, melalui Paint terlalu membuang banyak waktu dan kita sedang terburu-buru untuk mengirim screenshot.
Solusinya, kamu bisa gunakan kombinasi tombol Windows + Prt sc. Dengan ini, kamu tidak perlu lagi membutuhkan aplikasi Paint, dan hasil tangkapan layar kamu akan otomatis tersimpan di folder C:\Users[username]\Pictures\Screenshots.
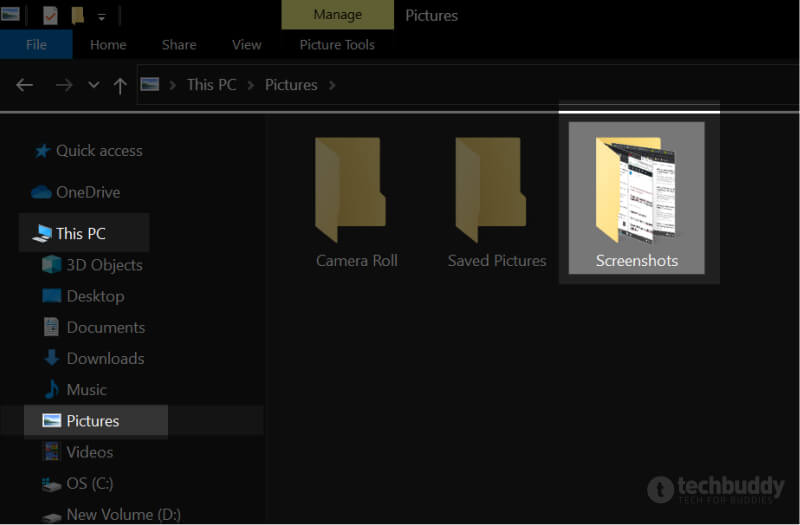
Lihatlah, ada folder baru disana dan kamu bisa menemukan semua hasil screenshot dengan kombinasi tombol ini di dalam folder tersebut.
Gunakan Snip & Sketch
Snip & Sketch adalah aplikasi default dari Windows yang fungsinya kurang lebih dapat menggantikan Paint dan Snipping Tool –yang sebelumnya paling sering digunakan untuk mengambil screenshot di komputer dan laptop.
Menggunakan Snip & Sketch bisa kamu lakukan dengan langkah-langkah berikut.
- Tekan kombinasi tombol Windows + Shift + S.
- Pilih area yang ingin kamu tangkap layarnya.
- Klik pemberitahuan yang muncul di sebelah kanan bawa.
- Edit tangkapan layar tersebut. Kemudian klik tombol Save.
Cara Screenshot di Macbook
Berbeda dengan sistem operasi Windows, mengambil screenshot di Macbook jauh lebih mudah dilakukan.
Kamu hanya perlu menekan beberapa kombinasi tombol berikut:
- Command + Shift + 3 – berfungsi untuk mengambil tangkapan layar secara keseluruhan, sudut ke sudut.
- Command + Shift + 4 – berfungsi untuk mengambil tangkapan layar dan tersedia fitur untuk hanya mengambil sebagian tampilan.
- Command + Shift + 4 + Space – berfungsi untuk mengubah kursor menjadi mode menjepret satu jendela aplikasi yang sedang aktif.
Semau hasil screenshot di Macbook bisa dilihat di dalam Desktop dengan nama file sesuai dengan tanggal pengambilannya.
Screenshot Laptop Lebih Mudah dengan Lightshot
Last but not least, saya perkenalkan ke kalian aplikasi screenshot laptop yang hingga hari ini telah sangat membantu saya, Lightshot.
Lightshot adalah aplikasi yang bisa dipasang di Windows dan Macbook secara gratis dan tanpa iklan. Fungsinya adalah menggantikan perintah printscreen/screenshot/jepretan layar dengan cara yang sangat lebih mudah dan cepat.
Ketika lightshot telah terpasang, kamu hanya perlu menekan tombol prt sc (untuk Windows) atau command + shift + 9 (untuk Macbook), lalu pilih area yang akan discreenshot.
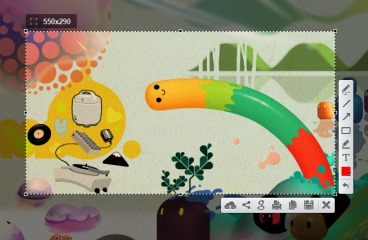
Saat pengambilan area dilakukan, kamu juga bisa mengedit secara langsung jepretan yang akan disimpan. Disitu tersedia fitur pensil, kotak, lingkaran dan warna.
Bahkan, selain menyimpannya secara lokal, lightshot juga menyediakan cloud storage yang bisa kamu upload secara langsung menggunakan fitur upload and share link.
Cara screenshot layar laptop di berbagai brand bisa dilakukan dengan cara yang sama, baik itu ASUS, ACER, DELL, HP, Lenovo Chromebook ataupun yang lainnya.
Tekan tombol Print Screen (Prt Scr) pada keyboard untuk mengambil screenshot dari seluruh layar desktop yang diingatkan.