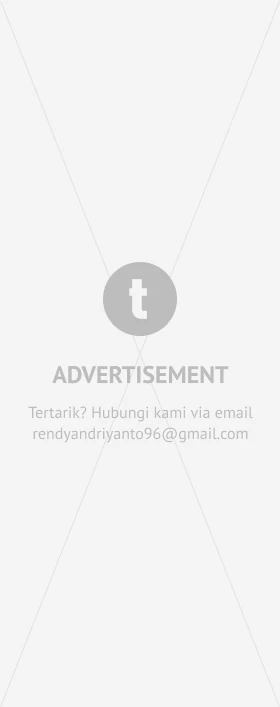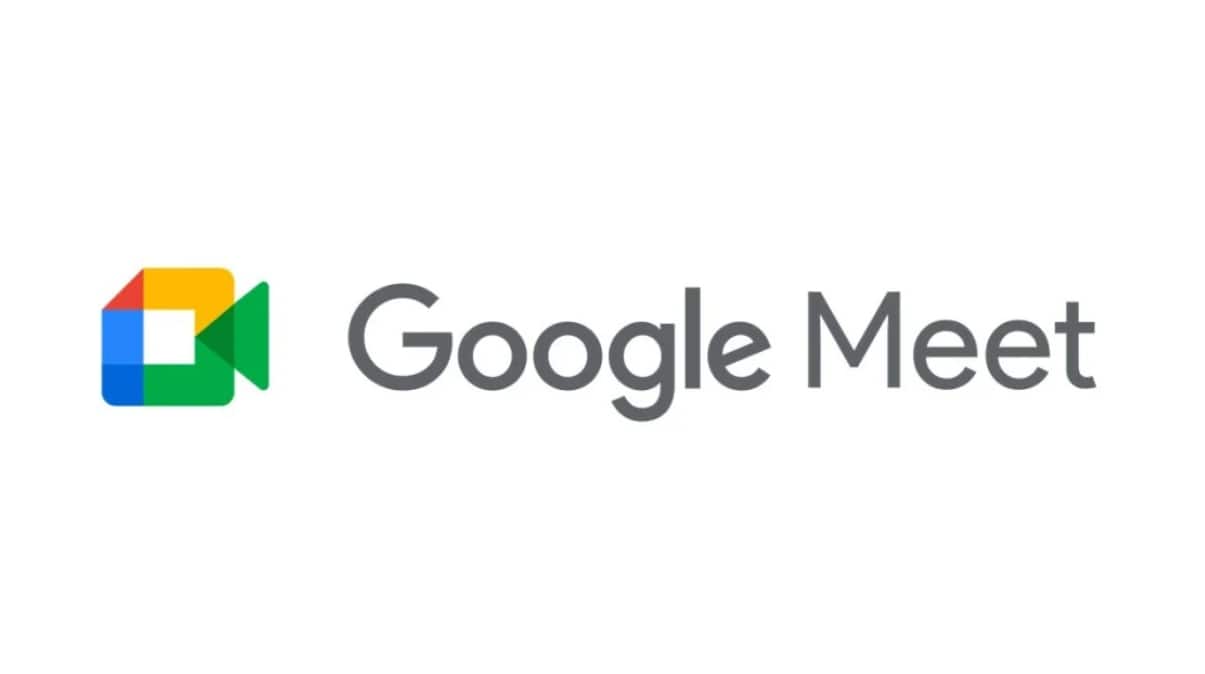Cara Mengganti Nama di Google Meet melalui HP dan Laptop
Tambah atau ganti nama di Google Meet kamu melalui 3 cara berikut ini. Melalui Laptop/Komputer, HP Android dan HP iPhone
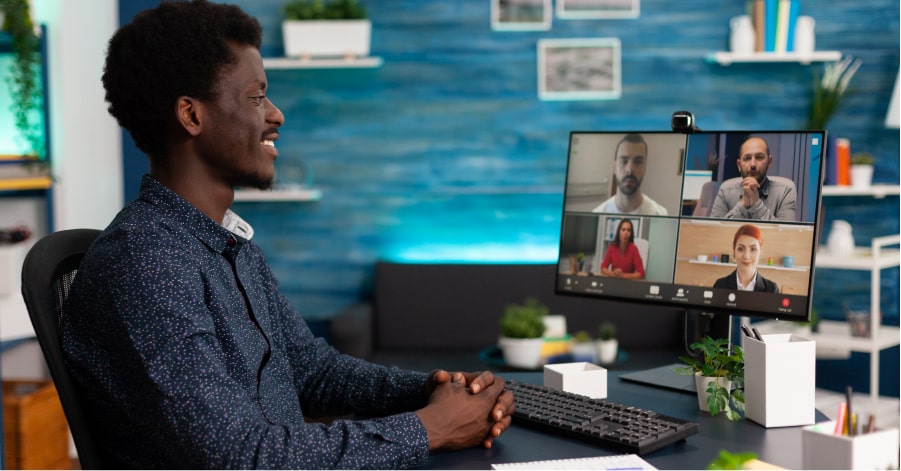
Google Meet merupakan aplikasi dan layanan komunikasi video yang dikembangkan oleh Google, yang otomatis akun terhubung dengan akun utama yang kamu gunakan di Gmail.
Ketika bergabung ke dalam Google Meet, nama yang muncul adalah nama yang kamu atur di dalam akun Google. Untuk mengubah nama tersebut, kamu perlu mengaturnya di dalam pengaturan yang ada di browser ataupun pengaturan HP.
Di dalam artikel ini, akan dibahas 3 cara mengubahnya, yaitu melalui laptop (termasuk komputer), Android dan iOS.
Cara Mengubah Nama di Google Meet melalui Laptop
Apapun browser yang kamu gunakan untuk bergabung ke dalam Google Meet, kamu bisa mengubah namanya melalui cara termudah berikut ini.
1. Masuk ke pengaturan browser
2. Pilih menu Manage Your Google Account.
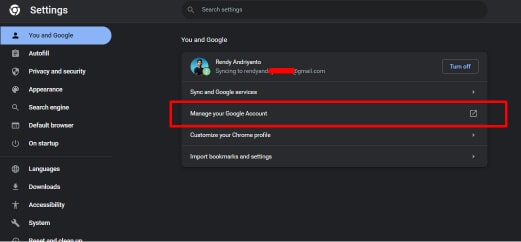
3. Pilih Personal Info yang ada di menu horizontal. Kemudian, klik Name yang ada di dalam kotak Basic Info.
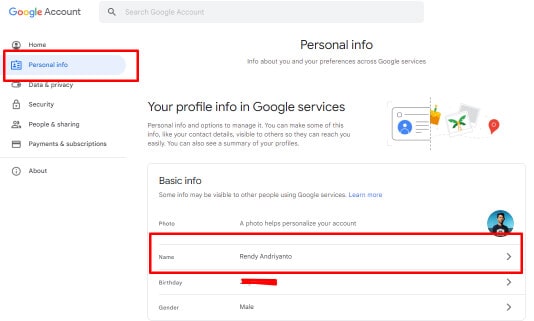
4. Ubah dan masukkan nama baru yang kamu inginkan. Lalu, klik tombol Save.
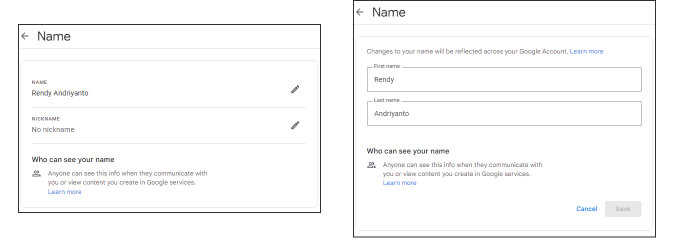
Cara Mengubah Nama di Google Meet di HP Android
Jika kamu bergabung Google Meet melalui HP Android, sebagai alternatifnya, kamu bisa ubah nama tersebut melalui pengaturan berikut ini.
1. Masuk ke dalam pengaturan device (Settings).
2. Gulir ke bawah, pilih menu bernama Google.
3. Klik tombol Manage your Google account yang berada tepat di bawah nama dan email kamu.
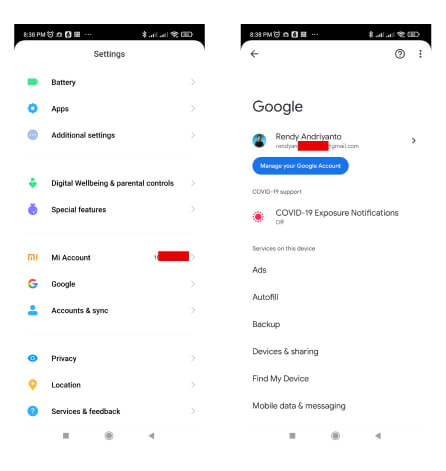
4. Masuk ke menu Personal Info.
5. Klik menu Name, lalu klik ikon pensil untuk mengubah nama.
6. Terakhir, ubah nama tersebut dan klik tombol Save.
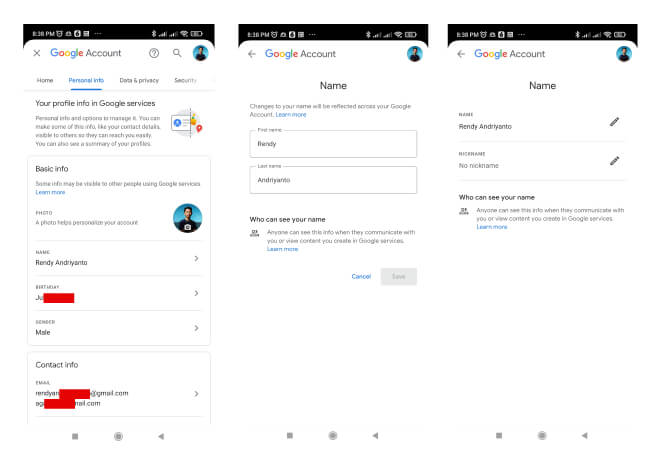
Cara Mengubah Nama di Google Meet di HP iPhone
Nama akun Google Meet yang aktif di iOS, baik itu iPhone maupun iPad dapat diubah melalui aplikasi Gmail yang terhubung. Untuk melakukannya, ikuti langkah-langkah berikut ini.
1. Masuk ke aplikasi Gmail, lalu klik ikon Foto Profil.
2. Klik tombol Kelola Akun Anda yang berada tepat di bawah nama dan email kamu.
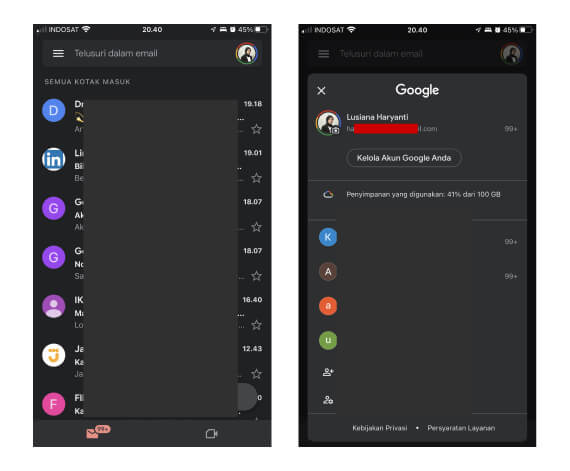
3. Masuk ke menu Info Pribadi, lalu kli menu Name.
4. Edit dengan menekan klik ikon pensil. Ubah nama dan klik tombol Simpan.
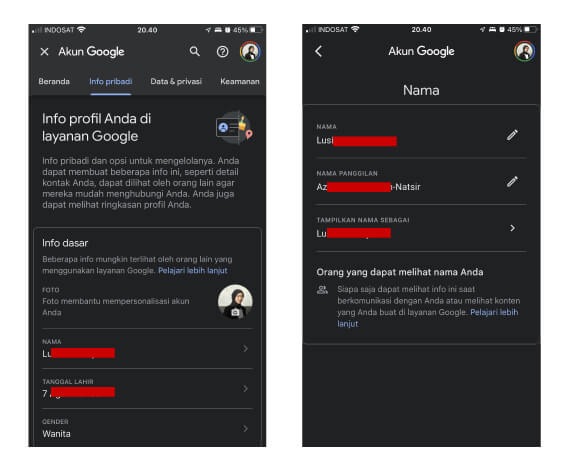
Gunakan Nickname untuk Dijadikan Sebagai Nama Panggilan
Nama di akun Google Meet dan yang terhubung lainnya hanya terbatas pada dua suku kata, yakni First Name dan Last Name. Hal ini tentu sangat membatasi kita yang hanya memiliki satu suku kata nama atau bahkan lebih dari dua suku kata.
Sebagai gantinya, kamu bisa gunakan fitur Nickname yang ada di bawah kolom nama pada setiap cara penggantian nama yang sudah disebutkan sebelumnya.
Ketika kamu isi form nickname ini, maka itu akan otomatis terpakai di semua akun Google dengan alamat email tersebut.
Kapan dan kenapa biasanya nama di akun Google Meet diganti? Berikut beberapa alasannya.
- Akun Google Meet itu ingin digunakan bersama-sama dengan orang lain, sehingga lebih mudah untuk diidentifikasi siapa orang dibalik video call yang sedang berjalan.
- Secara legal memang nama akun kamu sudah berganti.
- Ingin menyembunyikan privasi dengan hanya menggunakan nickname (nama panggilan).
Itu dia sederet tips untuk kamu yang ingin mengganti nama akun di Google Meet dengan mudah. Jika dulu Google membatasi jumlah perubahan nama yang dilakukan. Sekarang Google sudah memperbolehkan pengubahan nama tanpa batas.